User Profile are designed to group Users and quickly assign them Permissions.
As first step you need to define for each User Profile the Permission Type:
- Read
- Read and Edit
- Read, Edit and Delete
- Read and Delete
You can also manage exceptions: you can define, for specific Modules and Resources, a different Permission Type (see example User Group 2).
By default, all the Sections and Resources are not enabled (grey icon):
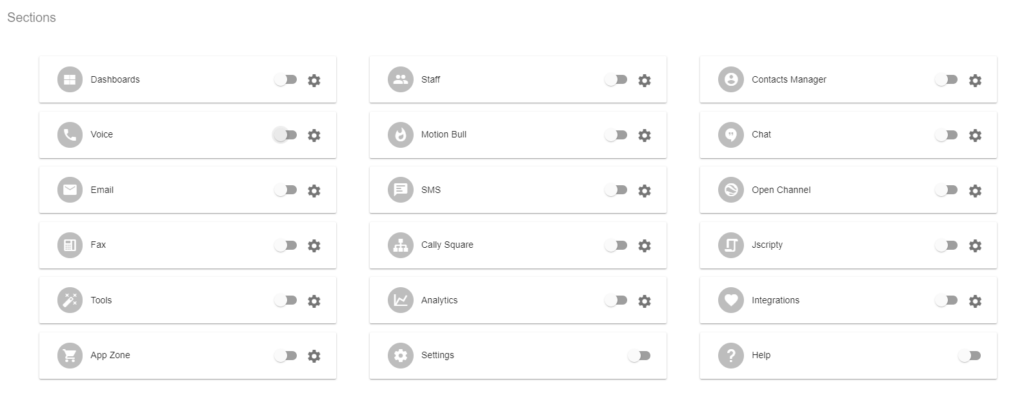
In case you would like to enable one of it, and all the related Resources, you need to click on  and confirm:
and confirm:
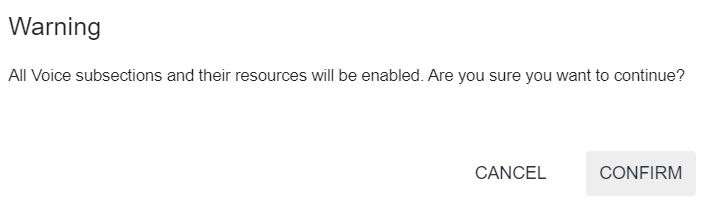
The icon will become green:

See the example User Group 3. Users have access to all the sections and resources of the Voice module. Please note that you associate to Users both existing and future resources.
You can also enable partially sections and resources of one module, clicking on the ![]() icon.
icon.
You will get a configuration popup where you can define for each section:
– the visibility (hide or show the section in the menu, when the User is logged into his web GUI)
 | show |
 | hide |
– the permissions (you get the permissions set by default, but you can change them). If the icon is green, it means they are enabled
| read | |
| edit | |
| delete |
See the example User Group 2. Users have Read and Edit permissions as User Profile Permission type. Under the Voice Queues section, they have also the permission to Delete data.
– the resources
You can select manually the resources, moving them on the second column or make a permanent association between the User and all the current and future resources of the section.
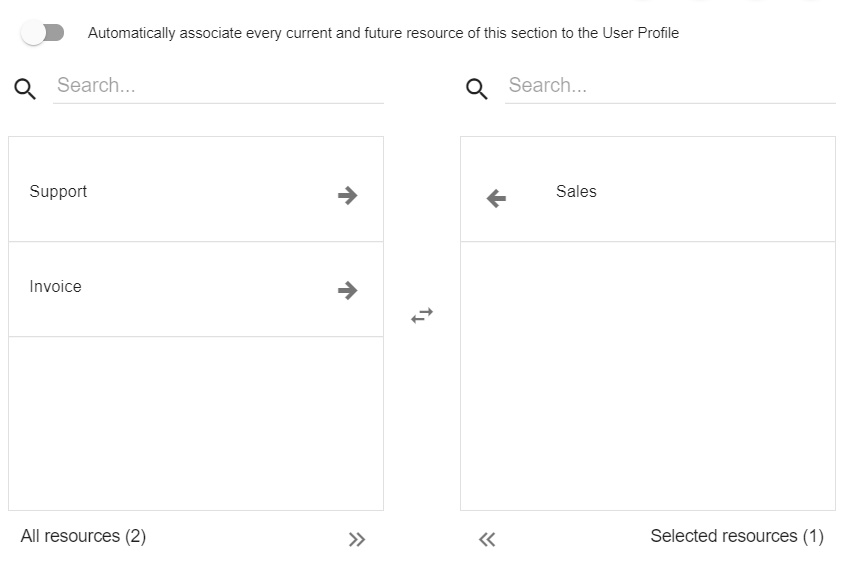
See the example User Group 1. Users can't access to the Voice Queue section, but they can monitor the assigned Queues under the Realtime section.
In case you perform a partial configuration, the icon will become orange:

| User Group 1 | |
|---|---|
| Scenario |
|
| User Profile Permission Type | 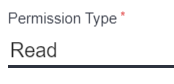 |
| Module |  Manage the Voice module |
| Section |  |
| Section Visibility |  |
| Permissions Type on Resources | – |
| Resources | 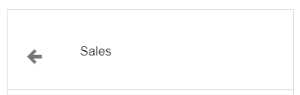 |
| Voice Queues Complete Configuration | 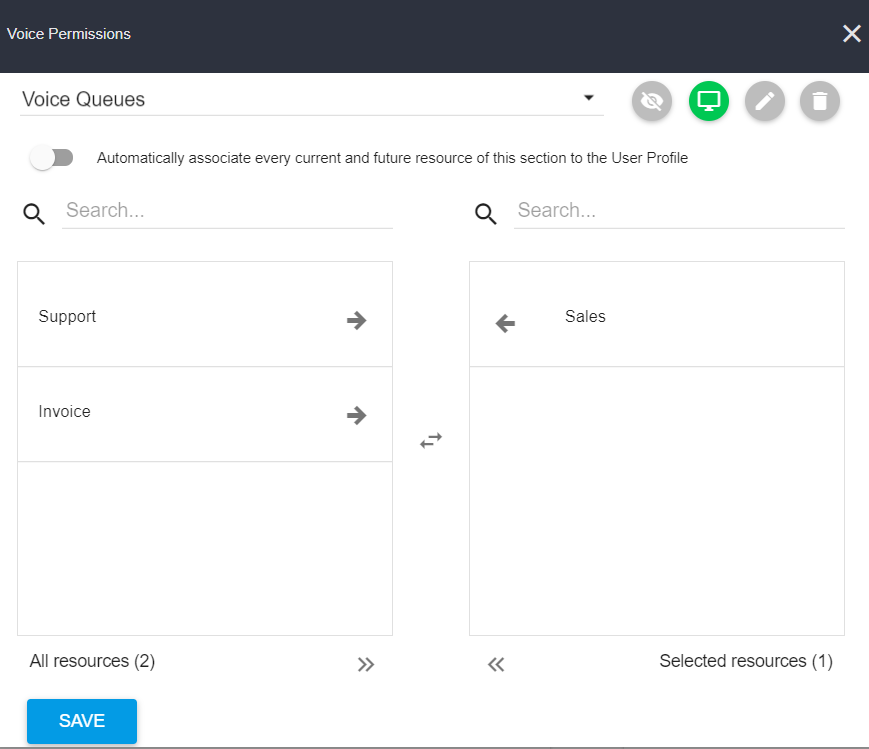 |
| Voice Realtime Complete Configuration | 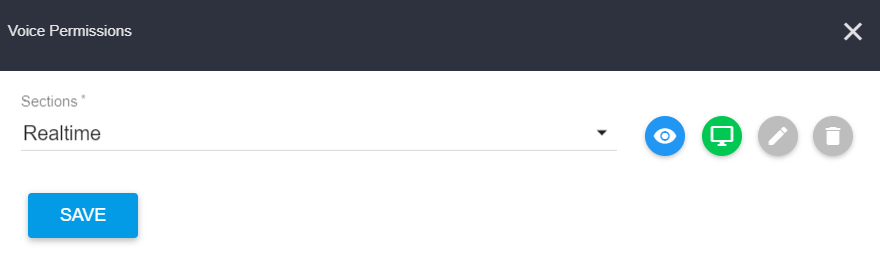 |
| Voice Configuration Result | After you save you will get the below icon (orange color) that indicates that the Voice module is partially enabled: |
| User Group 2 | |
|---|---|
| Scenario |
|
| User Profile Permission Type | 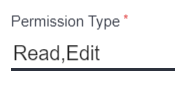 |
| Module |  Manage the Voice module |
| Section |  |
| Section Visibility |  |
| Permissions Type on Resources | by default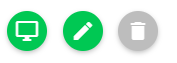 adding delete action 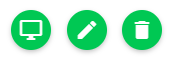
|
| Resources |  |
| Voice Queues Complete Configuration | 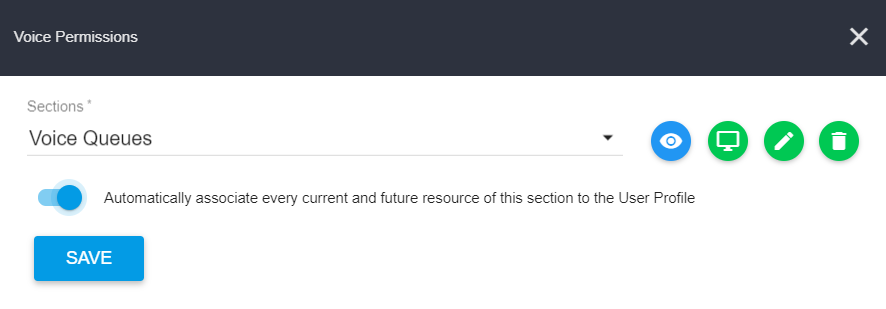 |
| Voice Realtime Complete Configuration | 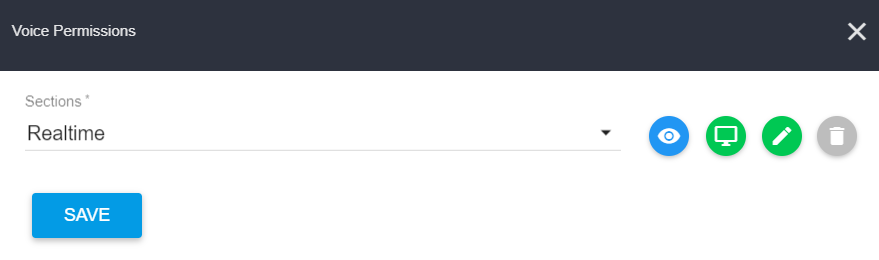 |
| Voice Configuration Result | After you save you will get the below icon (orange color) that indicates that the Voice module is partially enabled: |
| User Group 3 | |
|---|---|
| Scenario |
|
| User Profile Permission Type | 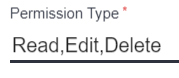 |
| Module |  You enable all the resources and sections of the Voice module |
| Section | |
| Section Visibility | All sections are visible |
| Permissions Type on Resources | default permissions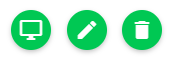
|
| Resources | All current and future resources are associated |
| Voice Queues Complete Configuration | |
| Voice Realtime Complete Configuration | |
| Voice Configuration Result | After you save you will get the below icon (green color) that indicates that the Voice module is totally enabled: |
