THIS SECTION IS AVAILABLE STARTING FROM XCALLY MOTION VERSION 2.4.0
In this Section you’ll find the list of all the sessions that have been recorded on the Agents’ desktop using the manual (started and stopped by the Agent in any context, eventually unrelated to voice sessions) or automatic (started every time an incoming or outgoing call is ongoing, that is strictly associated to voice sessions) Screen Recording function of the Phonebar.
The Screen Recording feature is associated to the Agent’s Profile (see the Phonebar settings): the Administrator can alternatively enable one or the other of the two types of the available screen recording functions (or no screen recording at all) for any Agent.
If one of the two types of Screen recording is enabled, it means that anytime the Agent uses this function, a record of this activity is stored on the system, but the actual file remains on the Agent PC until it is transferred on the system.
To do so, the Administrator can use for instance an off-work routine of file transfer in order not to overload the system during the normal day activities.
The files generated using one of the Screen Recording functions mentioned above will be available on the Agent PC: by default they will be saved in: Video/AgentId_AgentName/<year>/<month>/<day>/ but a different path (e.g. on a network drive, where the same tree structure Video/AgentId_AgentName/<year>/<month>/<day>/ will be created ) can be specified in the Settings/General section by the Administrator.
In order to see them in this section associated to the recording activities log list, they should be copied in the following system path:
/var/opt/motion2/server/files/screen_recording
Screen Recordings
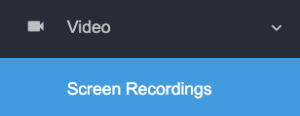
When you click on Screen Recordings you’ll see all the list of the sessions this function has been used (manually by the Agents or automatic).
You can search one or more recordings inserting a keyword or a date range in the Search field on the top right of the panel:

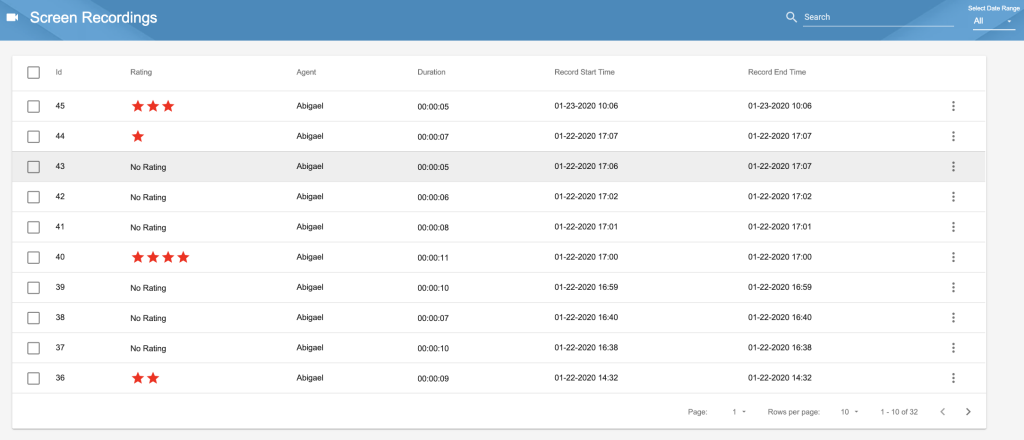
The list of the screen recordings will show:
- the rating (it can be inserted clicking on the screen recording)
- the Agent name
- the duration of the screen recording
- the recording start and end time
If you click on the the three dots menu of a recording you will be able to:
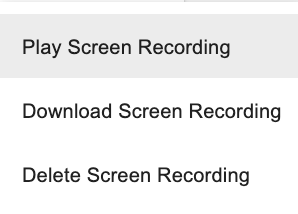
- Play Screen Recording: this command will let you play and watch the recorded video sequence. Of course, the corresponding file should be already uploaded and available to be played. If it is not available, the system will display a “File not found” message
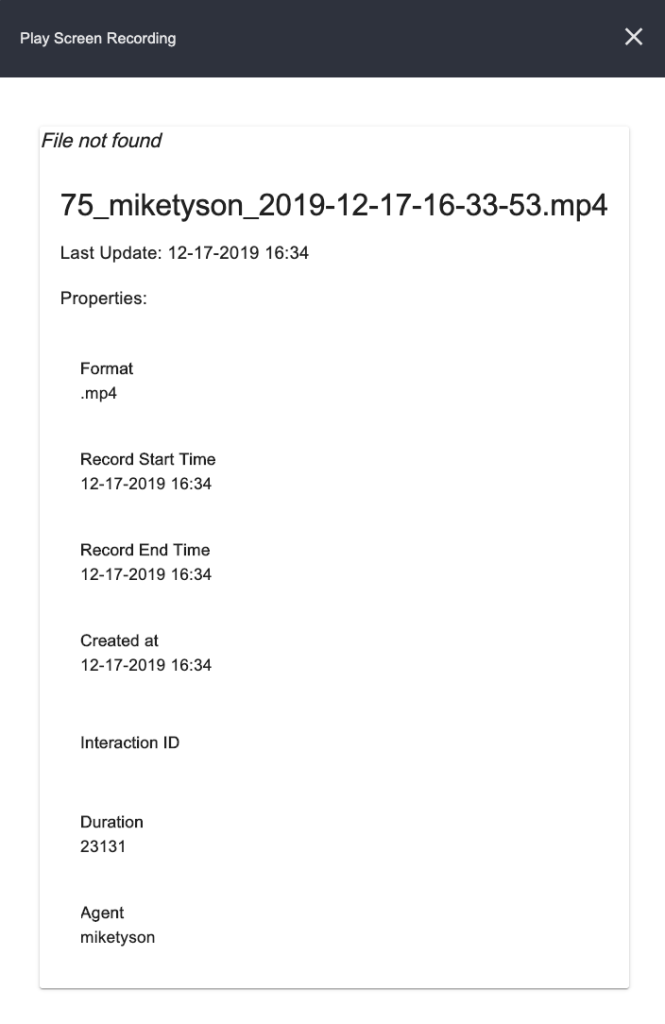
- Download Screen Recording: also in this case, if the file has not been uploaded the system will not be able to perform the operation
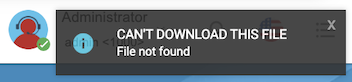
- Delete Screen Recording: this command allows you to delete the interaction log as well as the copy of the file uploaded on the system (if any)
