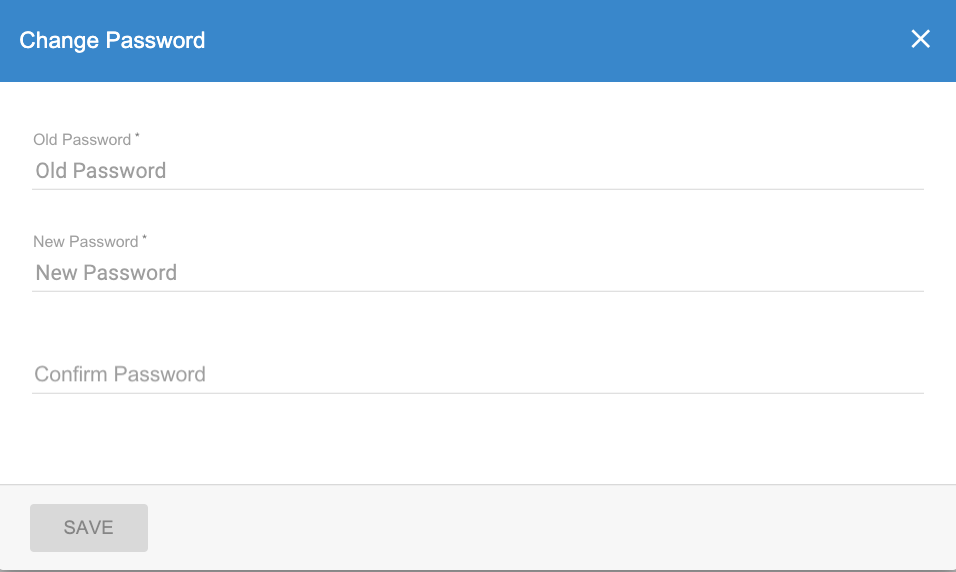Who are the Users?
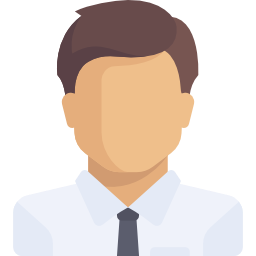 XCALLY Motion Users can be either Administrators or Supervisors: they belong to the same Staff category (Users) but they have a different role (Admin role versus User role).
XCALLY Motion Users can be either Administrators or Supervisors: they belong to the same Staff category (Users) but they have a different role (Admin role versus User role).
Users with admin role can for instance:
- Create, modify or delete User Profiles
- Create, modify or delete users, agents and telephones
- Create and update Cally Square projects
- Create and update Custom Dashboards and enable other users to use them
- Create and update lists in Contact Manager
- Create and update campaigns in Motion Dialer
- Perform software update
- Have access to all features in XCALLY Motion
- and many others.
Users with user role will be identified as belonging to a User Profile, which for instance may allow them to:
- View, create, modify or delete agents and telephones (but they cannot manage other users)
- View, create, modify or delete resources (like Queues, Accounts, Reports, and so on)
- View, create and update Custom Dashboards
- View, create and update XCALLY Square projects
- View, create and update lists in Contact Manager
- View, create and update campaigns in Motion Dialer
- and many others.
The Users having this role (Supervisors) will for instance monitor a group of Customer Center Agents calls, chats, emails (or any other communication the Agent is participating in with Customers), ensuring the quality of them, and analyze the channels quantitative usage reports in order to track the volume of interactions per unit of time (day, week, month, etc). They can either coach their Agents in order to prevent customer complains and manage escalation rise, reaching service levels and objectives set forth by management.
See the User Profile Documentation for further information.
About User Profiles The User Profile section is available starting from XCALLY Motion Version 2.1.0.
The User Section
You can find the User section under the Staff menu.
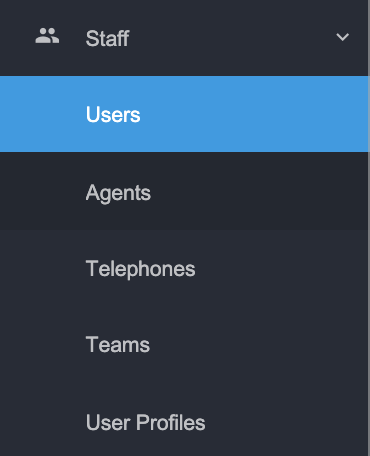
The Role is the most important information related to the User, because according to it the User will be granted specific permissions:
- Admin Role: all the Modules will be available, as well as any Channel Queue access
- User Role: access to specific (or all) Modules and Channel Queues or other resources will follow the User Profile assigned to the User (it must be chosen during the user creation).
Create and Modify a User with Admin Role
To create a User with Admin Role click the insert New User button under the Users Section:
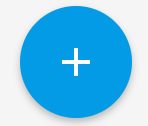
Choose the Admin Role and enter User Full Name, Username, Email and Password:
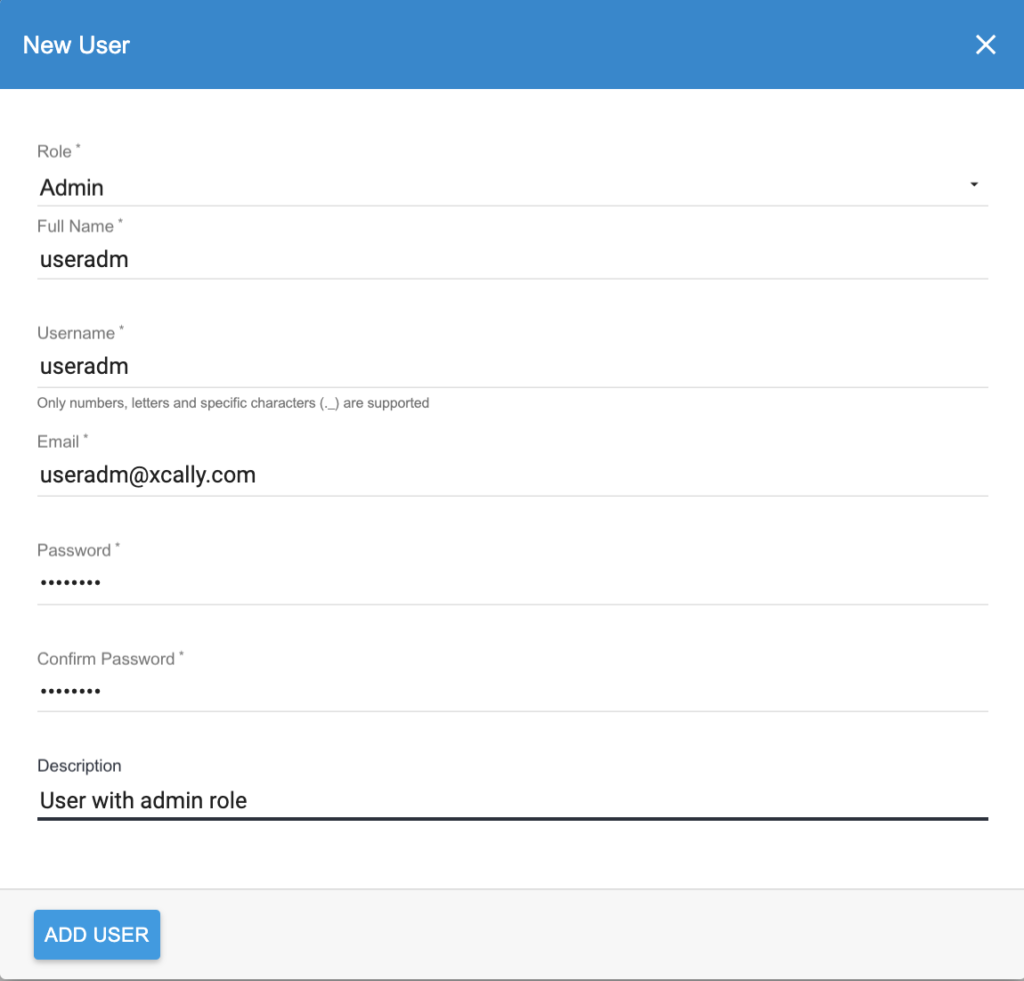
- Username is used to login (only letters, numbers or special characters like ._ are allowed)
- Email: the User email address. This field is used to receive a link to reset the password anytime the user forgets it
- Password: insert here the password. According XCALLY Motion Security rules, if the Security Suite is enabled, it must contain least 8 characters and have at least 1 lowercase character, one uppercase character, one numeric character and one of the following special characters ~!@#$%^&-_=+[{]}.
By default, an internal number (Extension) associated to the User is automatically generated. If you like, you can manually specify the internal number you want to assign to the user extension during the user creation switching the Auto Generate off :
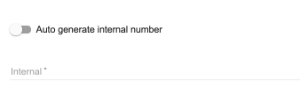
After the user is created, you can view the user in the list of users:

You can edit it and modify or add information in the User account (click on ![]() and then on Edit):
and then on Edit):
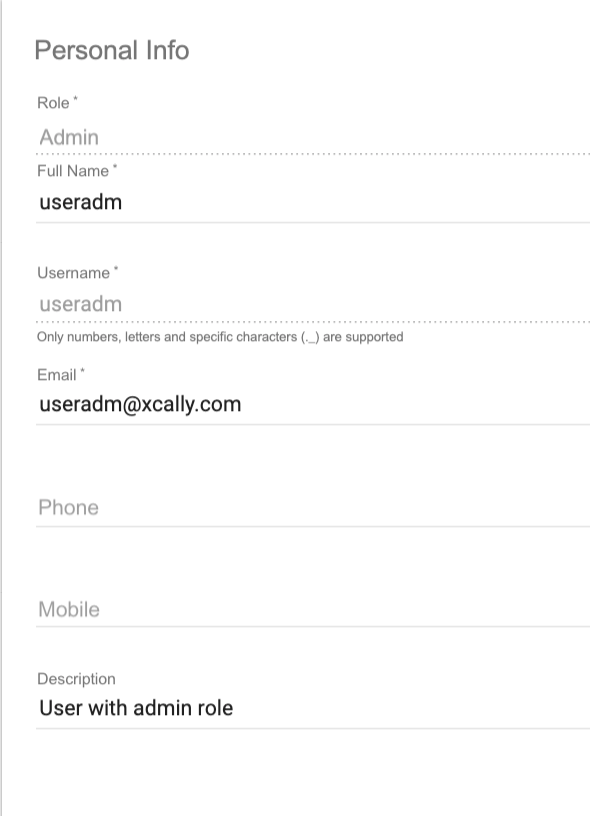
In the Security Suite Section you can see:
- the last password reset time and date (if there is any). This value is shown only if the Security Suite feature is enabled in the Admin Settings (for more information see Settings –> General)
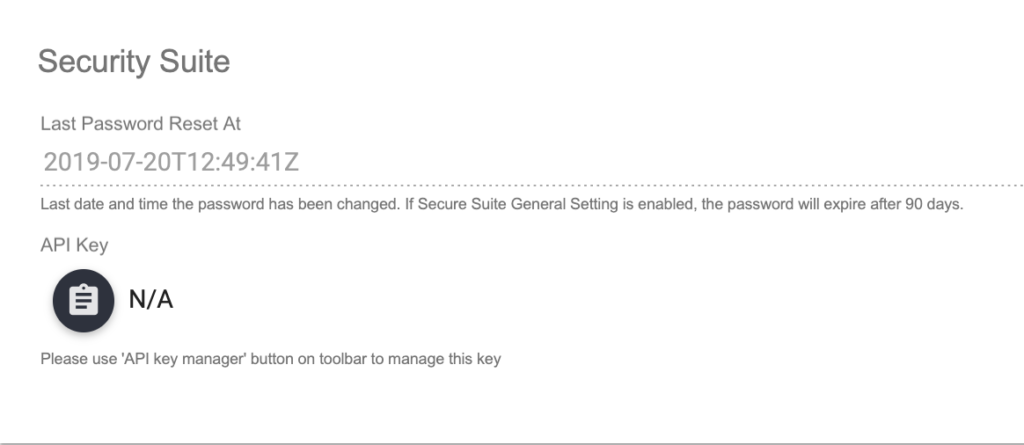
- the API key (default=disabled). You can create an API key clicking on the API Key Manager button you find on the header
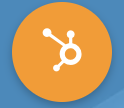 . When you do so, you can
. When you do so, you can

(Re)generate: it will generate (or regenerate a new) API key. After the generation the API Key will be shown in the panel as in the following picture:
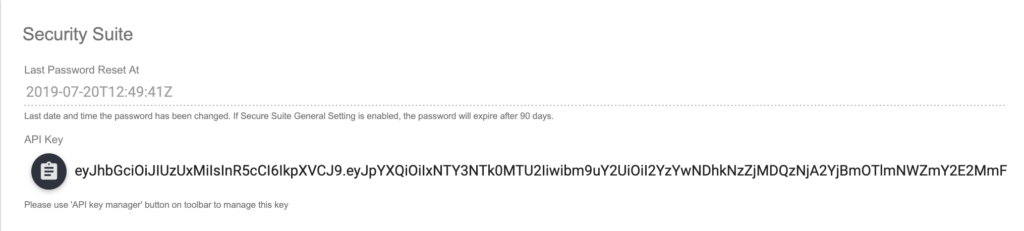
Click on the clipboard button to copy it  .
.
Remove: it will remove any previously created API key.
Refer to the developer resources documentation to discover how to use this value.
If you want to change user avatar click upload and select the image file (Only PNG and JPG formats – max 8MB)

You can also change some values of the User Voice setting:
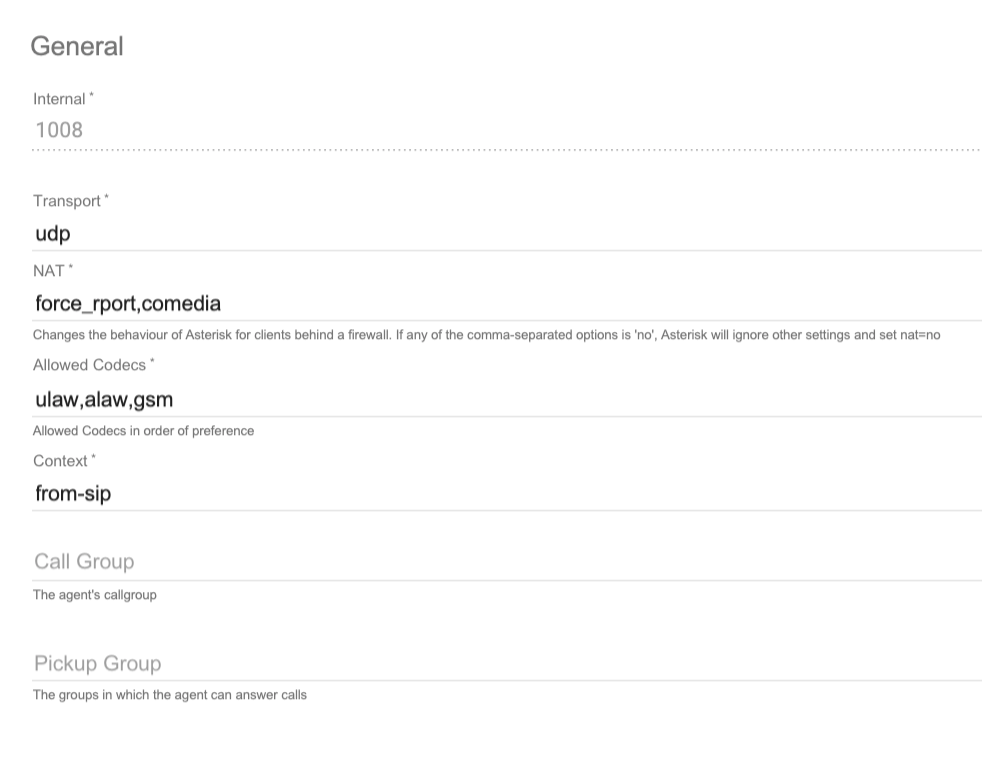
Where:
- Transport: choose TCP/UDP/WS/WSS (according to the external phone used)
- Nat: this variable changes the behaviour of asterisk for Agent’s access behind a firewall. Choose a value among the following: yes, no, force_rport, comedia, never, route
- Allowed Codecs: audio Codecs to be used during the call. Choose a value from the list: ulaw, alaw, gsm, g722, g729, opus
- Context: this value defines the User context (default and recommended value=from-sip)
- Call Group: a call to the user’s phone is placed in one or several call groups (for more information see here)
- Pickup Group: the user phone will be able to pickup an incoming call if the call’s call group matches user’s pickup group (for more information see here)
At the end you must save the changes clicking the Save Button: 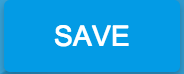
Create and Modify a User with User Role
To create a User with User Role click the insert New User button under the Users Section:
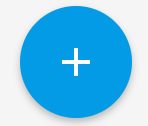
Choose the User Role and select the proper User Profile from the list (the User Profile must be created in advance), then enter User Full Name, Username, Email and Password:
About User Profiles Remember: The User Profiles are available starting from version 2.1.0. For previous versions see here.
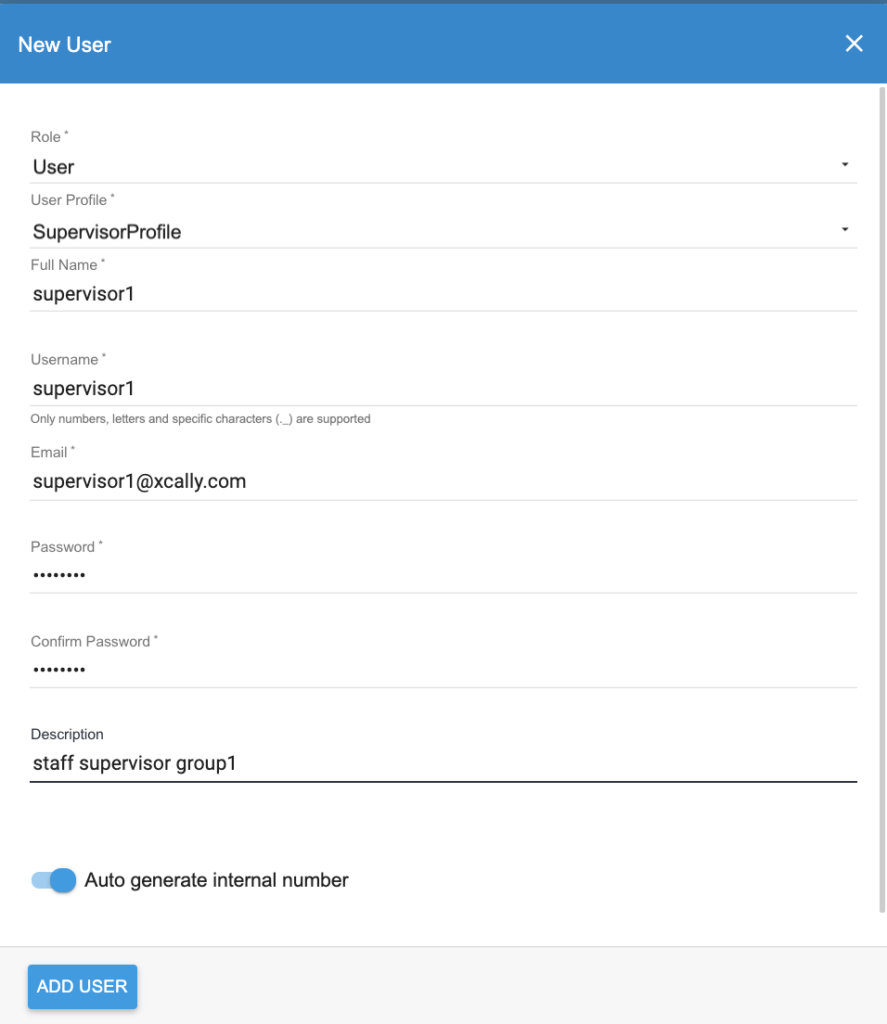
Where:
- Username is used to login (only letters, numbers or special characters like ._ are allowed)
- Email: the User email address. This field is used to receive a link to reset the password anytime the user forgets it
- Password: insert the password. According XCALLY Motion Security rules, if the Security Suite is enabled, it must contain least 8 characters and have at least 1 lowercase character, one uppercase character, one numeric character and one of the following special characters ~!@#$%^&-_=+[{]}.
By default, an internal number (Extension) associated to the User is automatically generated. If you like, you can manually specify the internal number you want to assign to the user extension during the user creation switching the Auto Generate off :
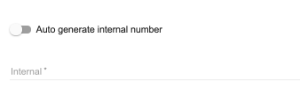
After the user is created, you can view the user in the list of users:

You can edit it and modify or add information in the User account or change the User Profile assigned to the user (click on ![]() and then on Edit):
and then on Edit):
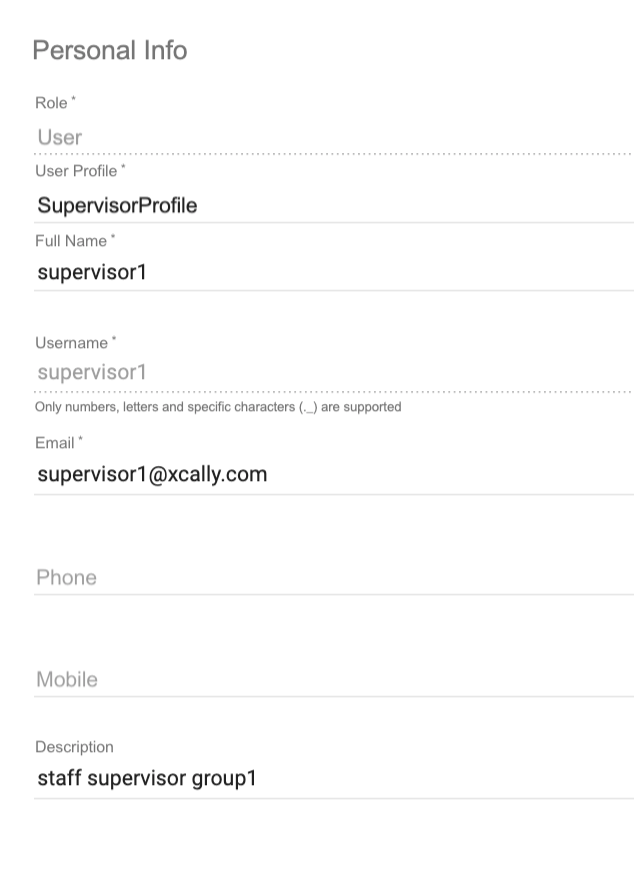
v
In the Security Suite Section you can see the last password reset time and date (if there is any).
This value is shown only if the Security Suite feature is enabled in the Admin Settings (for more information see Settings –> General)

If you want to change user avatar click upload and select the image file (Only PNG and JPG formats – max 8MB).

You can also change some values of the User Voice setting:
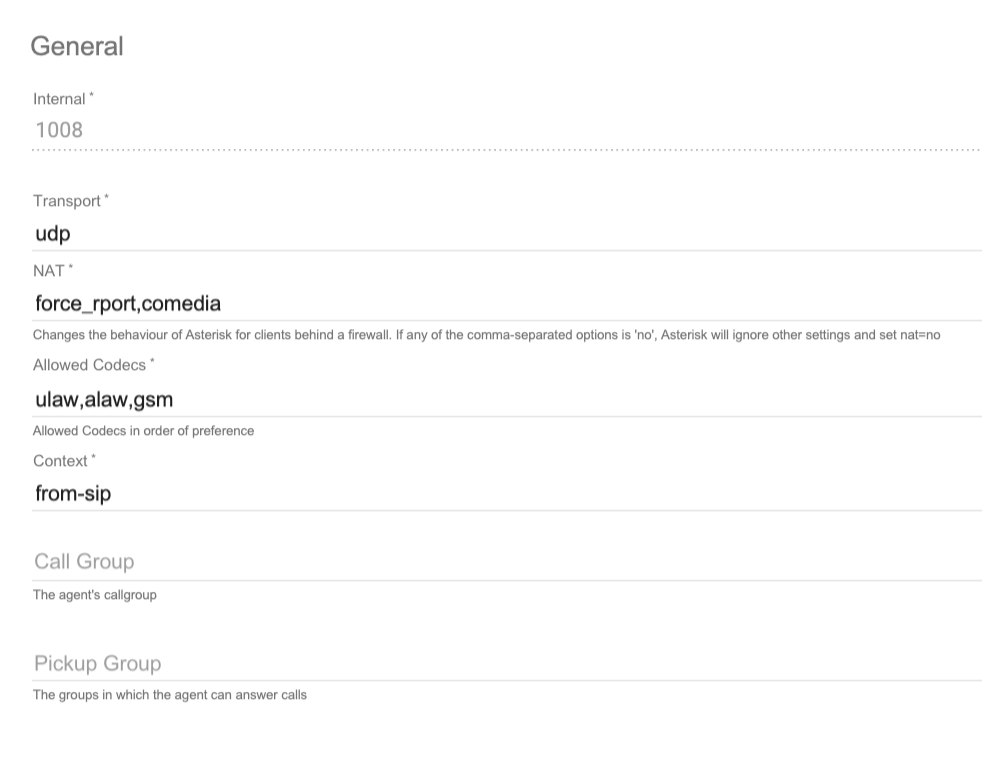
Where:
- Transport: choose TCP/UDP/WS/WSS (according to the external phone used)
- Nat: this variable changes the behaviour of asterisk for Agent’s access behind a firewall. Choose a value among the following: yes, no, force_rport, comedia, never, route
- Allowed Codecs: audio Codecs to be used during the call. Choose a value from the list: ulaw, alaw, gsm, g722, g729, opus
- Context: this value defines the User context (default and recommended value=from-sip)
- Call Group: a call to the user’s phone is placed in one or several call groups (for more information see here)
- Pickup Group: the user phone will be able to pickup an incoming call if the call’s call group matches user’s pickup group (for more information see here)
At the end remember to save the changes clicking on 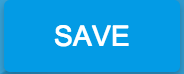
Delete Users
To delete a User, find the User in the User list, click on ![]() and then on Delete User:
and then on Delete User:
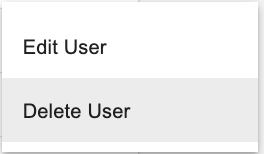
Note: the default Admin cannot be deleted!
Export list of Users
To export the list of Users in CSV, select the list of Users to export by marking the checkbox on the left side and click on the icon Export ![]() button.
button.
Change a User password
Administrators can change the User password: find the User from the Users list (you can use the search box on the top-right of the page to filter), click on ![]()
and then Edit the User profile.
Now click on the Change Password icon 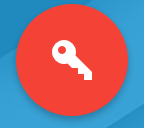 , insert the new password and save it:
, insert the new password and save it:
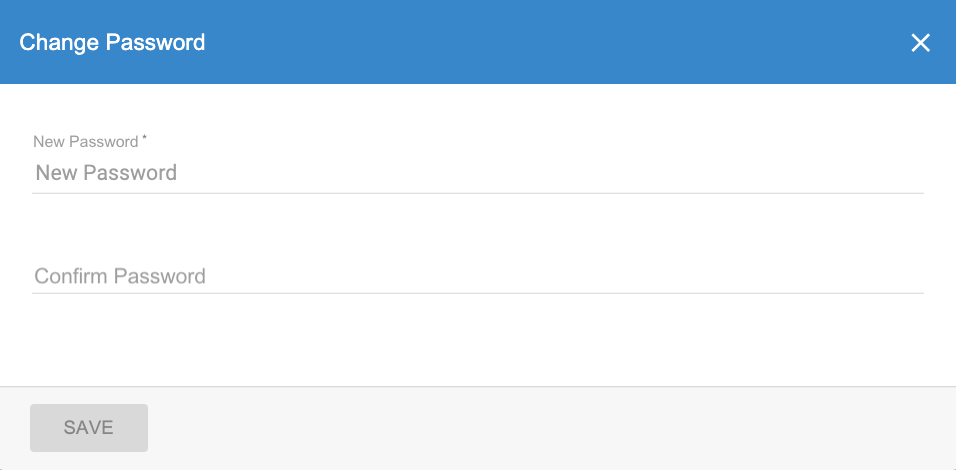
According XCALLY Motion Security rules, if the Security Suite is enabled, it must contain least 8 characters and have at least 1 lowercase character, one uppercase character, one numeric character and one of the following special characters ~!@#$%^&-_=+[{]}.
In the same way the Administrator can also change his/her personal password, but in this case the old one must also be provided:
What should the User do if he/she forgot the password
- open the login panel
- click on

- Enter the e-mail address associated to the login name
- you will receive a link via email. Click on this link and change the password (This link expires in one hour: if you cannot use it you should start a new reset procedure).
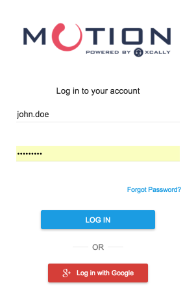
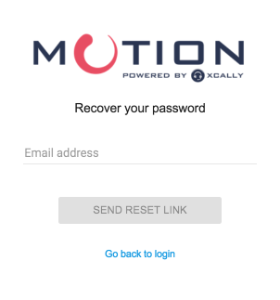
User Permissions for XCALLY Motion Versions before 2.1.0
Up to XCALLY Motion version 2.0.81 (included), you had to set appropriate permissions to every User in the Permission profile section in order to allow them to use each module and their resources:
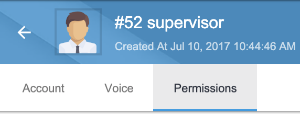
In the Permissions section, the administrator can decide:
- which module can be managed by the User with User Role (only enabled modules will be visible in the User Desktop)
- which channel queues can be explored by the User with User Role (only enabled queues will show on the User Desktop)
By default a User does not have permission to any module and queue: remember always to set Users permissions to allow them to use the XCALLY modules and queues
Add User permissions
The Admin can set Permissions to each User about:
- Editing (Read, Edit, Delete or Read, Edit) where Users with Delete Permissions can also delete Channels Interactions:

Modules/Functions use, which enables the activities the user can do:
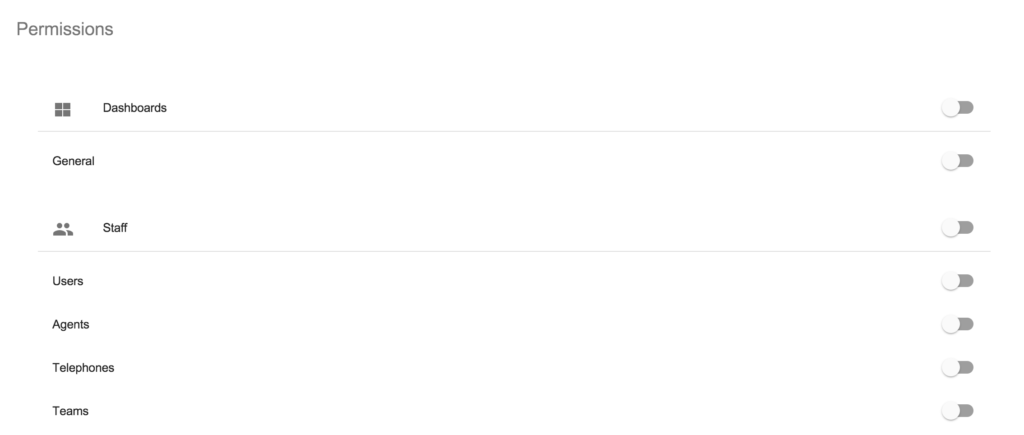
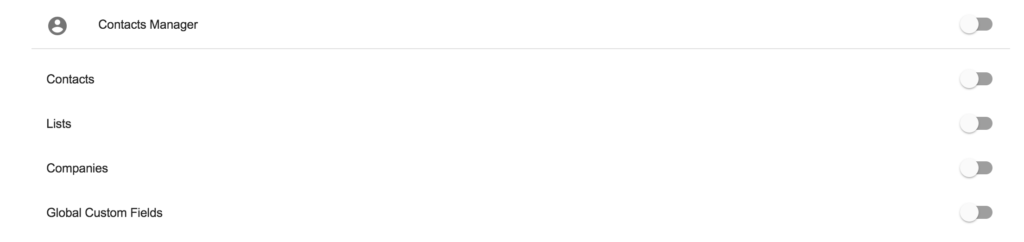
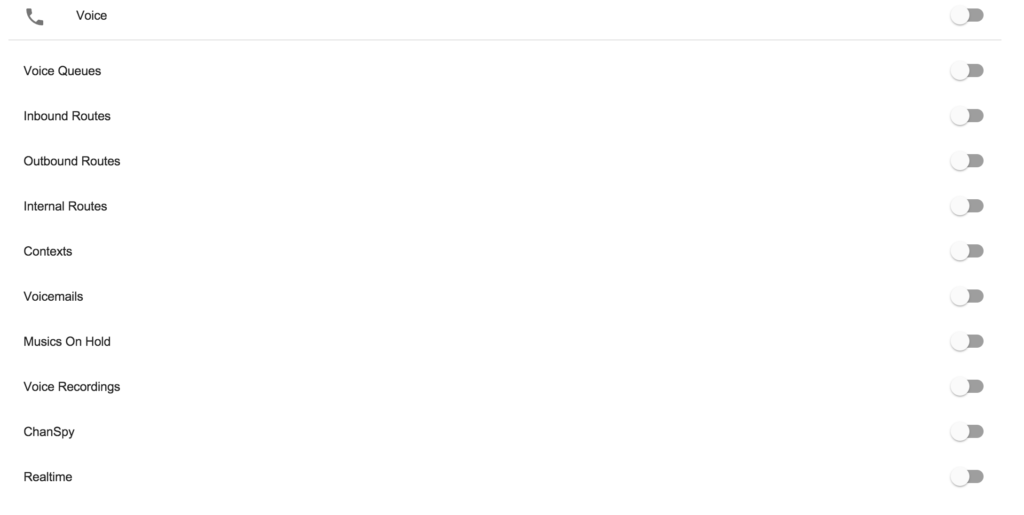
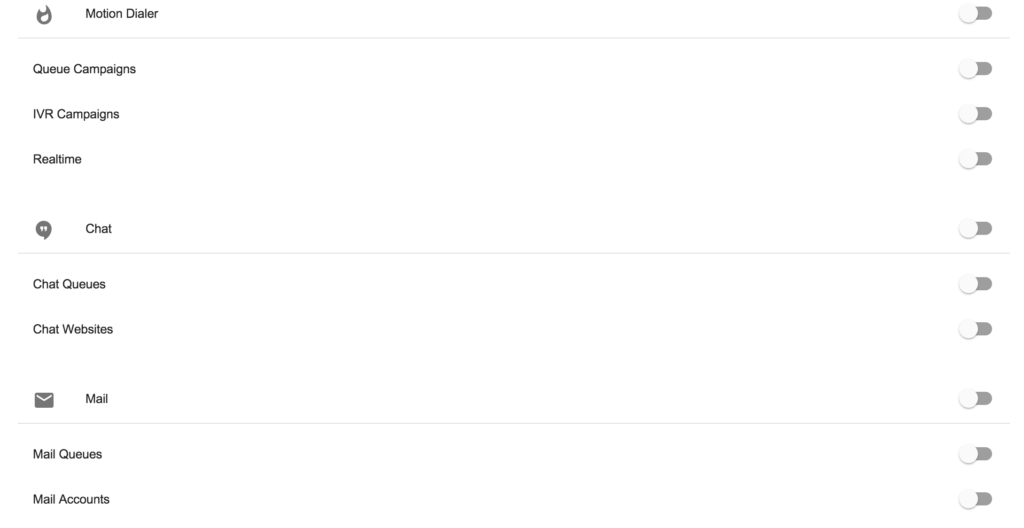
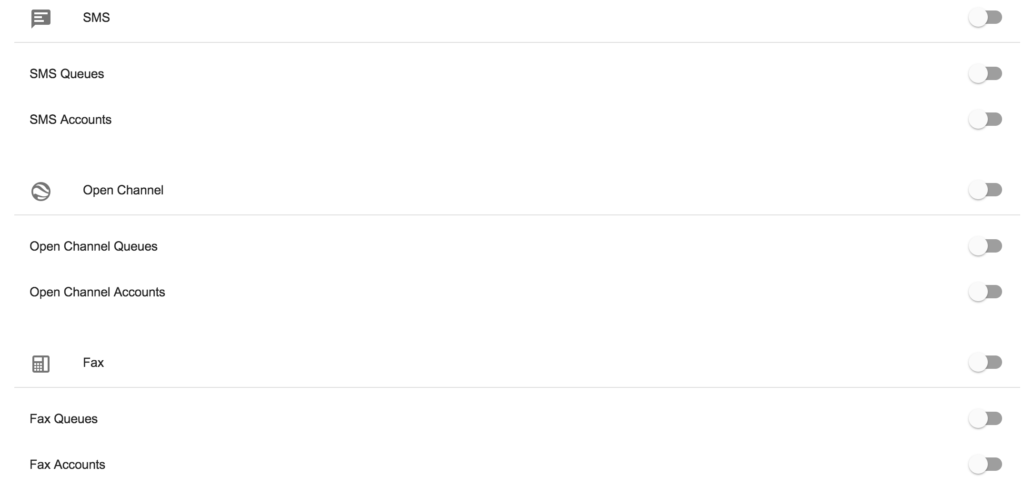
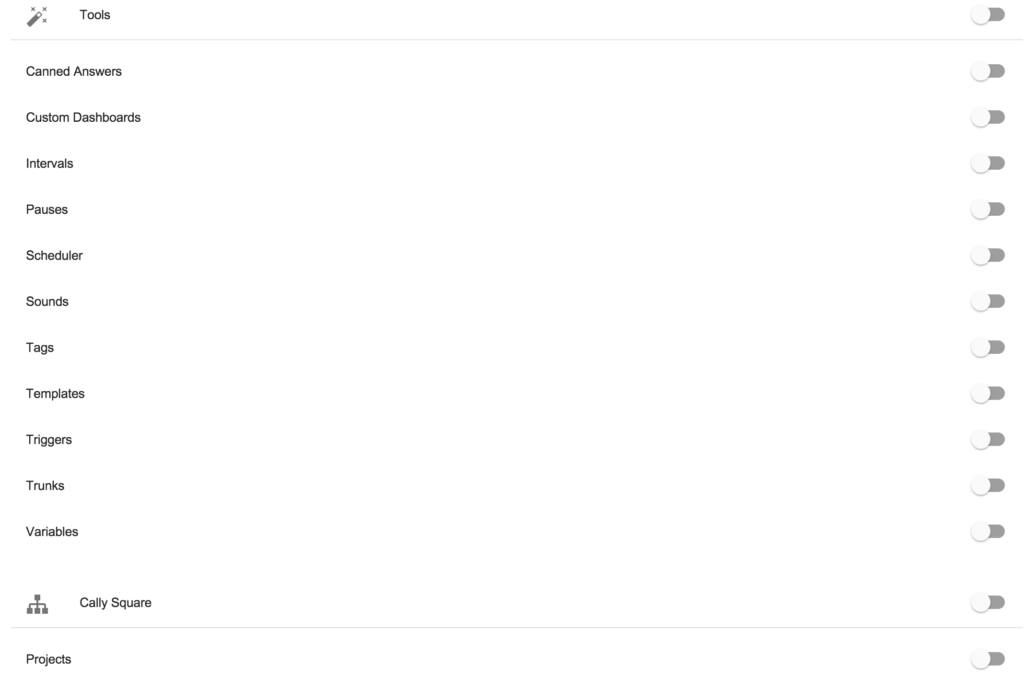
All changes are automatically saved and operational when you enable/disable a module or a function.
About Custom Dashboards Remember that any Custom Dashboards you have created should be set to ON if you want the User can see them on the User Desktop:
For example: you can configure a User (User Role) with the permissions enabled only to use Dashboards, Contacts Manager, Realtime Sections of each module, Chanspy and so on, and the User Desktop view will dynamically change in order to show only the applications and actions allowed:
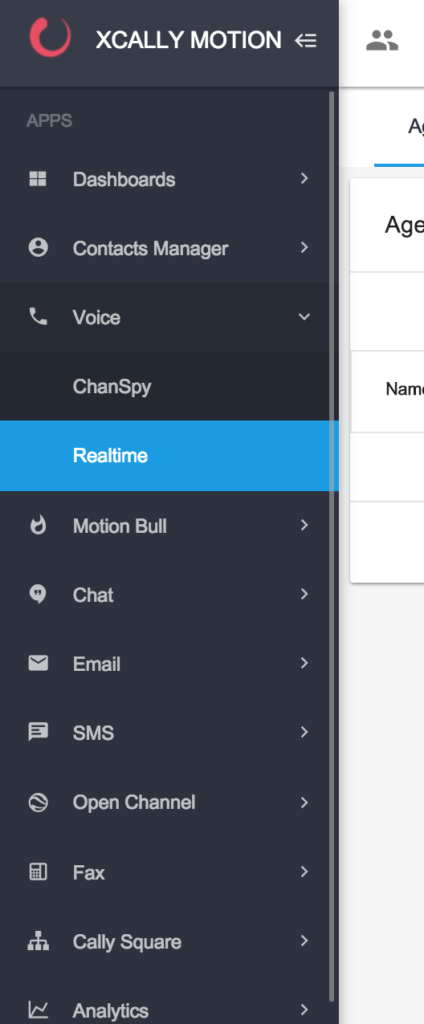
Add User permissions to Queues
To enable a user to see information about a queue, administrator must add the user to the queue.
Please note that information visibility in some sections (e.g. Dashboard, Agents, Queues, Realtime and Reports) is according to the queues the user is allowed to
For example, if the administrator has enabled the user permissions to Agents, Voice Queues and Voice realtime modules, in these sections, the user will only see:
- In Agents sections: the agents belonging to the assigned queue.
- In Voice Queue section: the assigned queue.
- In Voice Realtime section: information about agents, queues and queue calls in the assigned queue.
To add a user to a queue click on the Channels button 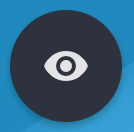
to show the list of the queues for each channel and choose the one you want to open:

When you click on the icon referred to the chosen Channel (Voice, Chat, Mail, SMS, Fax, Dialer, Other Channels) the pop-up screen will show you the list of available queues for each of them: to add the user to one queue you just need to click on it
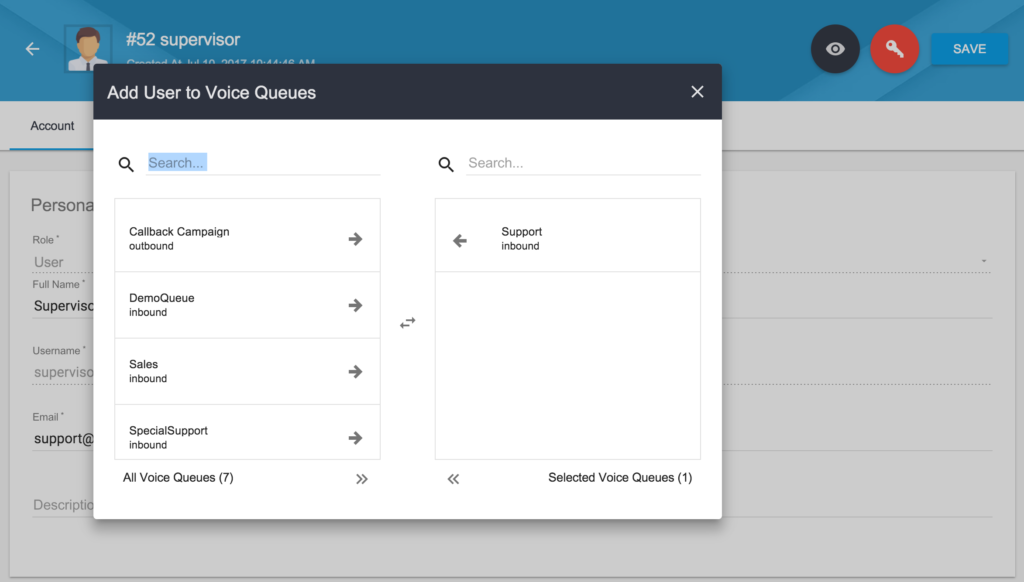
Remember the changes are immediately effective!