How can you send/receive Twitter messages from XCALLY?
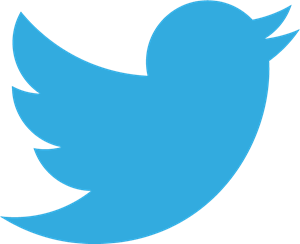 XCALLY Motion Openchannel offers the integration of Twitter as a New Channel, allowing:
XCALLY Motion Openchannel offers the integration of Twitter as a New Channel, allowing:
- the Customers to interact with your Agents sending direct messages to your Twitter Account;
- your Agents to receive the incoming messages on a special Twitter Queue and to reply from the XCALLY Motion standard GUI;
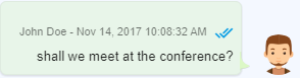
- the Customers to receive the messages back on Twitter;
or:
- the Customer to post short messages (tweets) for anyone who follows you on your Twitter page;
- the Agent to receive it as a interaction on the Omnidesktop Interface and to reply to it.
From XCALLY Motion version 2.1.0 onwards: Twitter allows you to exchange png/jpeg pictures and mp4 videos as an attachment (any other format will not be managed). By now, our integration allows to exchange or text or attachments (not both of them in the same message). Stay tuned for further development!
In order to make it work you need to:
- setup a Twitter account and enable it as a “developer”;
- configure an Openchannel account;
- create a dedicated queue in the Openchannel section:
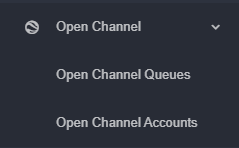
Setup Twitter Account
- Apply for Developer Account (https://developer.twitter.com/en/apply-for-access)
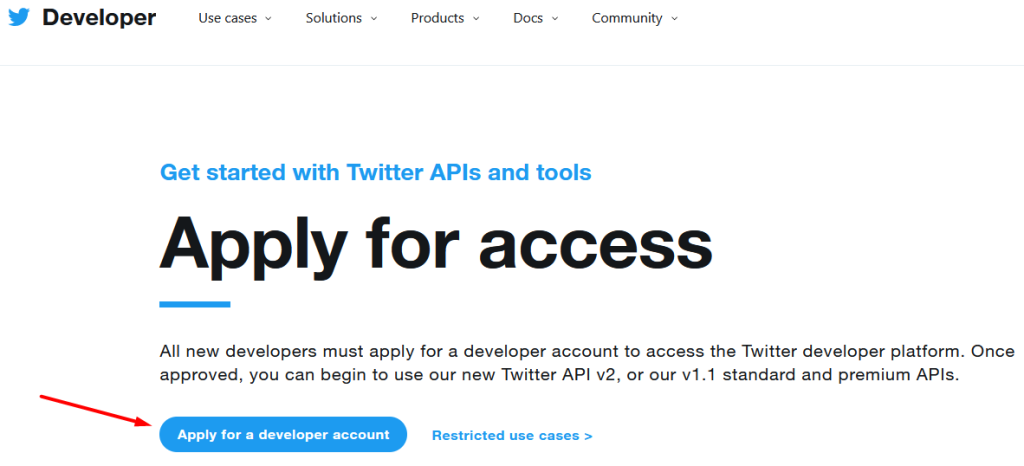
- Create the application (https://developer.twitter.com/en/apps). Following some new implementations of API 2.0 by TWITTER and as our integration only supports API 1.1, we recommend creating the app in the “Standalone” section.
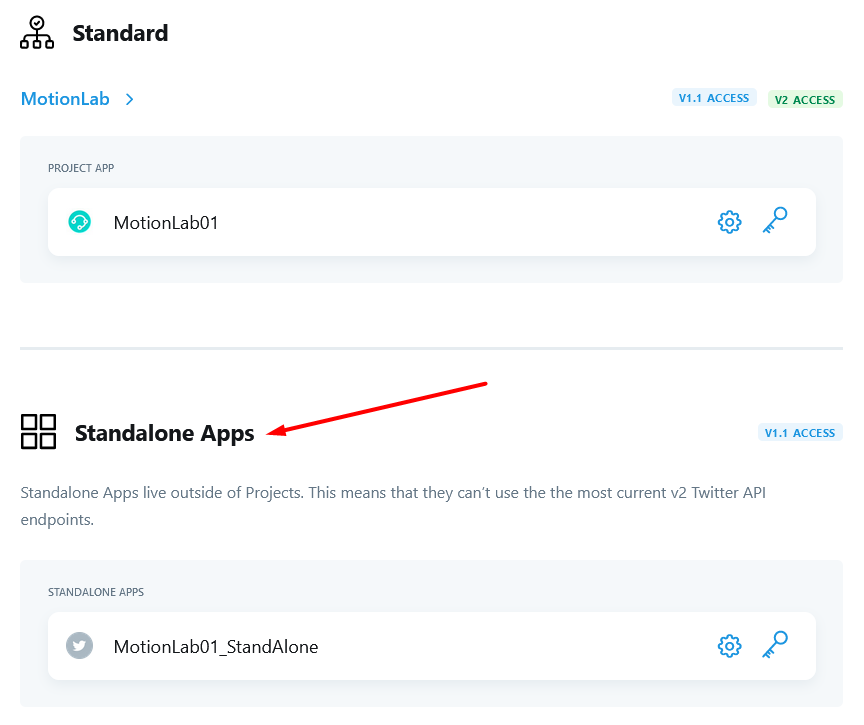
- Allow your Twitter application to Read, write, and direct messages access type (https://developer.twitter.com/en/docs/basics/authentication/overview/application-permission-model.html):
- Open Twitter App configuration
- Open Permissions tab and make sure that selected Access permission is Read, write, and direct messages
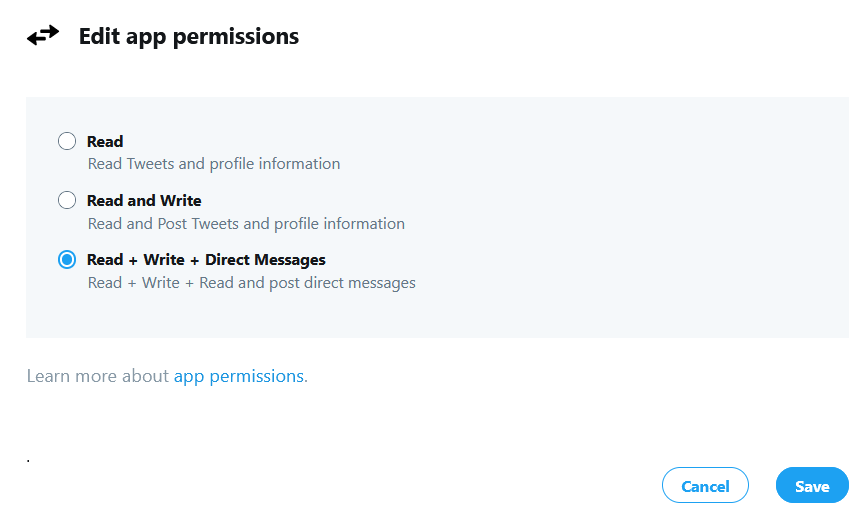
- Generate Access token & access token secret for your Twitter App (https://developer.twitter.com/en/docs/basics/authentication/guides/access-tokens.html)
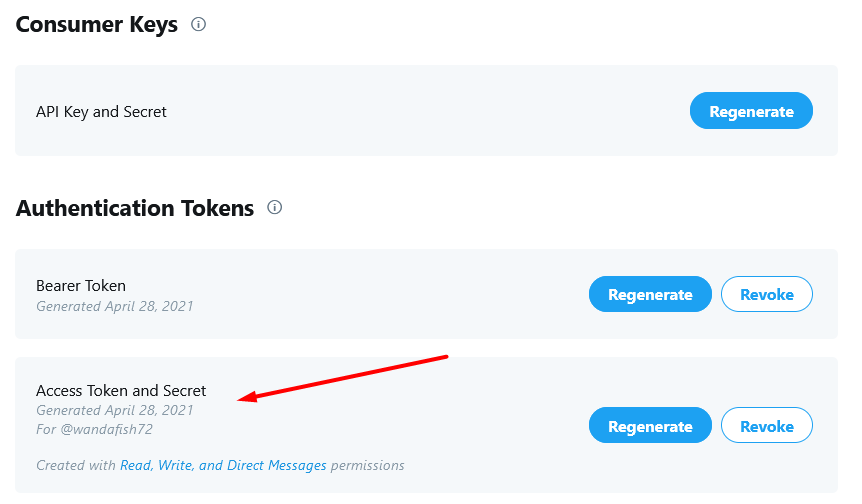
Remember to save keys, secret keys and access tokens from your Twitter application because you will need later them in order to configure the AppZone plugin.
- Enable, under “Dev Environments”, “Account Activity API / Sandbox” section
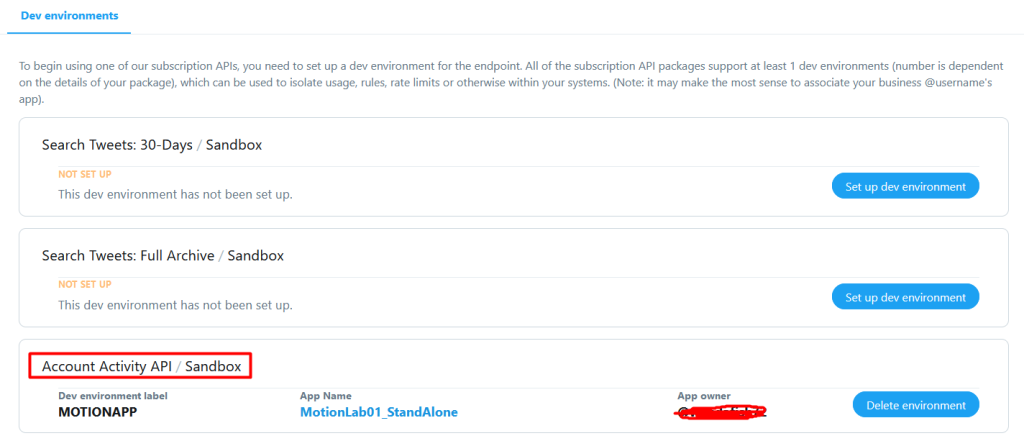
Remember to save Dev environment label from your Twitter application because you will need later them in order to configure the AppZone plugin.
NOTE: More info at: https://developer.twitter.com/en/docs/accounts-and-users/subscribe-account-activity/guides/getting-started-with-webhooks
Setup the Open Channel Account on XCALLY Motion
- Download and install the Twitter Plugin you find in the App Zone Page
- Create a new Open Channel Account in your XCALLY Motion server in the Openchannel Section:
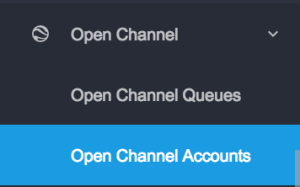
and add the Agents you want to interact through this channel to it.
Make sure you set up the Open Channel Account correctly:
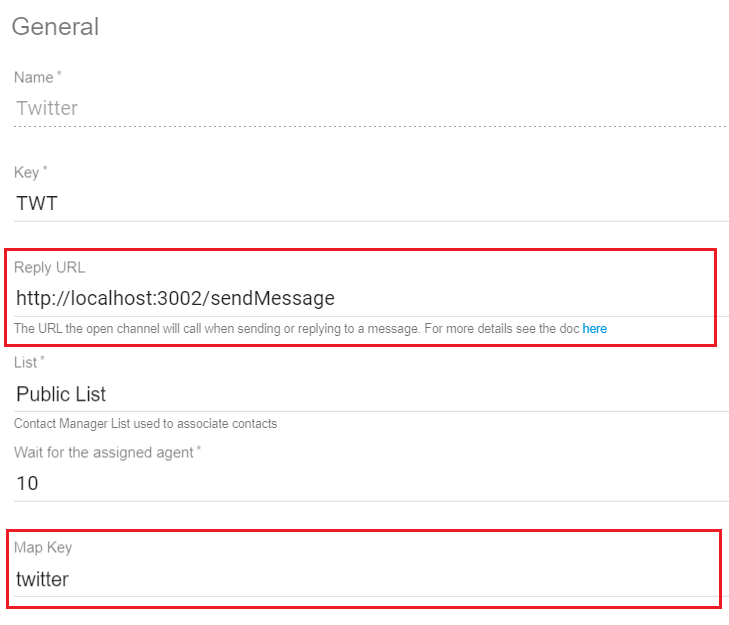
- Reply URL: HTTP endpoint used to forward messages from XCALLY Motion to Twitter integration service
Remember to change it if you change the Twitter integration port service (default is 3002)
- Map Key: Contact Manager field used by the Twitter integration service to match the customer in XCALLY Motion
Complete the Open Channel account configuration (Disposition, Action, etc);
- Create a new Open Channel Queue:
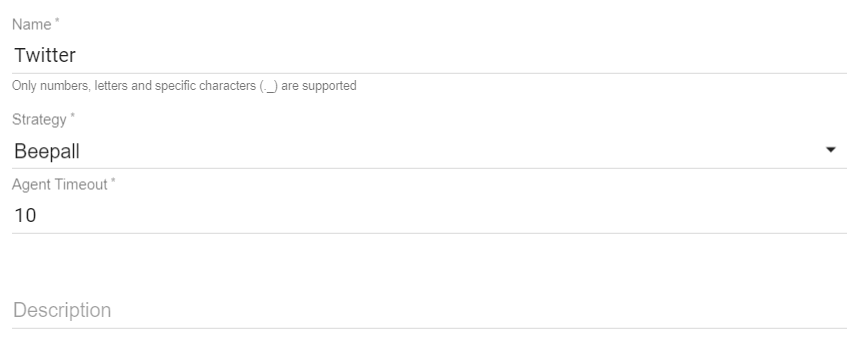
- and the Add Agents to it;
- Configure the Plugin for Twitter Integration panel:
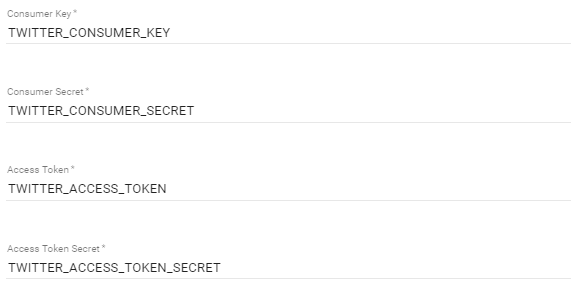
- Consumer Key and Consumer Secret: Consumer API keys from Twitter App configuration
- Access Token and Access Token Secret: Access token & access token secret from Twitter App configuration

- Webhook: HTTP endpoint that Twitter will use to notify a new message
URL: https://({HOSTNAME}/api/plugins/webhook?port={PORT}&encoding=binary&path=/api/messages
where:
- {HOSTNAME}: your Motion IP address or Domain Name
- {PORT}: chosen port for Twitter integration (default is 3002)

- Environment: Dev environment label for Account Activity API from Twitter configuration
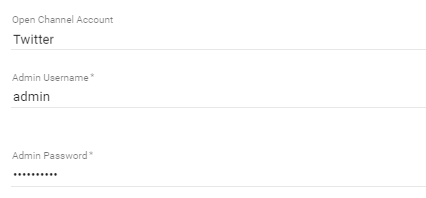
- Open Channel Account
The system will automatically use the chosen Map Key configuration from selected Open Channel account
- Admin credentials

- Port: TCP port for Twitter integration service (default is 3002)
Remember to restart the plugin after the changes!
Additional Information
Rate limits
- Read rate limits guidelines provided by Twitter
Network and Security guidelines
- Read security guidelines provided by Twitter
- Be sure that your XCALLY Motion server can be reached by Twitter Webhook system on TCP port 443
if you want to use our Proxy, remember to add it at the end of the row: https://chat.xcallymotion.com/api/plugins/webhook?port=3002&encoding=binary&path=/api/messages&token=yourtoken
Debugging
All of the log files for Twitter plugin events are available at /var/log/xcally/openchannel-twitter-info.log
