How can you send/receive SkypeForBusiness Messages from XCALLY?
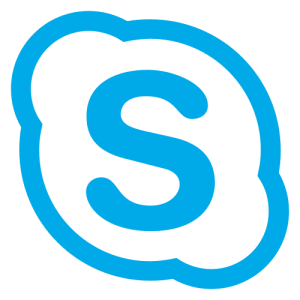 XCALLY Motion Openchannel offers the integration of Skype for Business Messaging as New Channel, allowing:
XCALLY Motion Openchannel offers the integration of Skype for Business Messaging as New Channel, allowing:
- your Customers to interact with your Agents sending direct messages to your Skype for Business Account
- your Agents to receive the incoming messages on a special Skype for Business Queue and to reply from the XCALLY Motion GUI
- the Customers to receive the messages via Skype for Business
The integration is working with: ○ Text messages ○ Attachments from Motion to SkypeForBusiness (and not viceversa) The integration allows you to exchange text or attachments. To send both text and attachments, you must send more messages.
Setup Microsoft configuration
Create the Microsoft Application
- Go to https://apps.dev.microsoft.com and login using your Microsoft account credentials
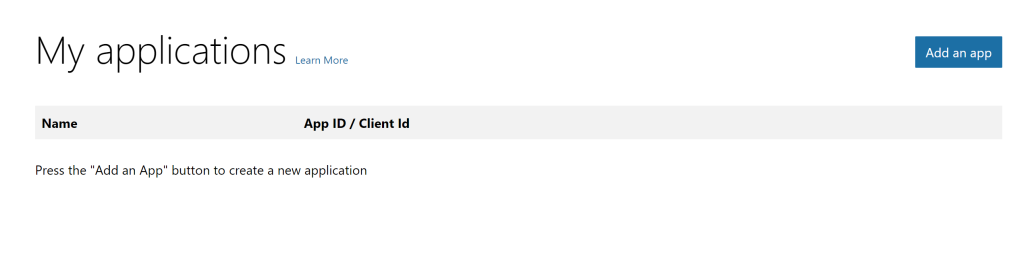
2. Click on Add an app
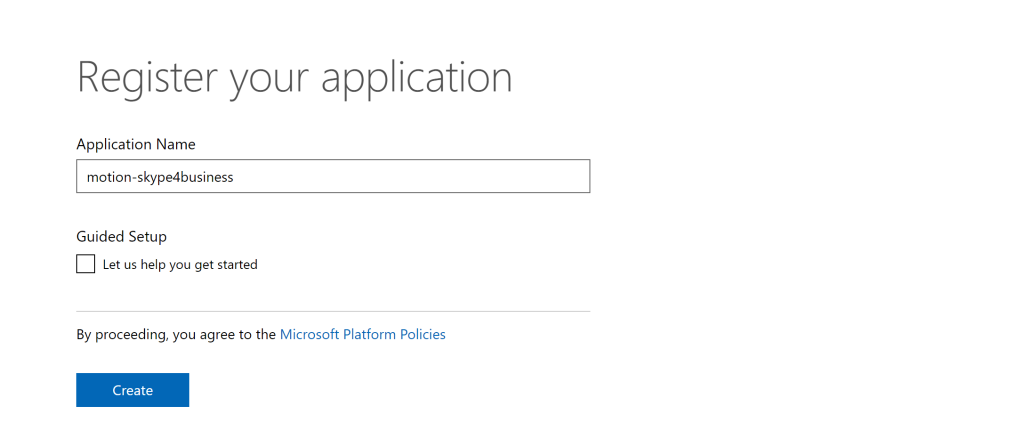
3. Choose an Application Name and click on Create
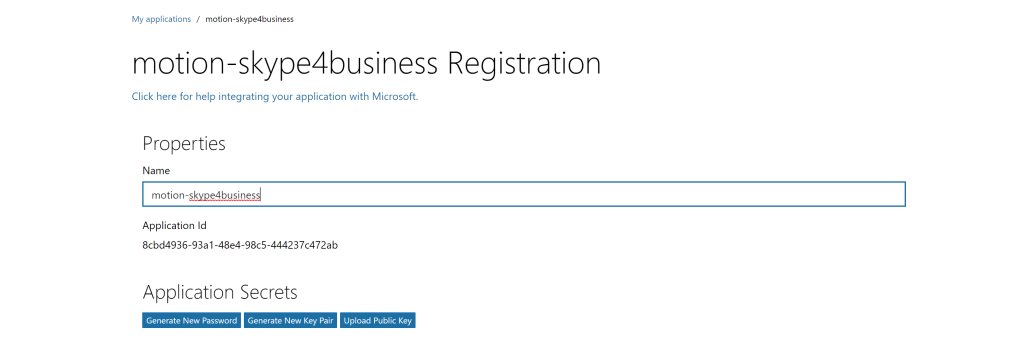
4. Click on Generate New Password
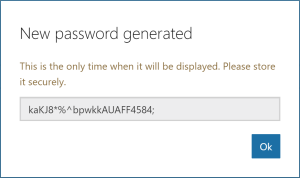
5. Store the new generated password and the Application id somewhere safe because you will need later.
6. Scroll down to the end of the page and click on Save.
If the save was successful, you can close the browser’s window; otherwise restart the process.
Forgot password If you forgot or lost your auto generated password, you can generate a new one by: 1. Logging in at https://apps.dev.microsoft.com 2. Select your application by clicking on its name 3. Click on Generate New Password 4. (Optional) Click on Delete next to the old password and then OK to confirm its removal.
Create and deploy the Skype for Business Bot
Add new Azure resource
- Go to https://portal.azure.com and login using your Microsoft account credentials
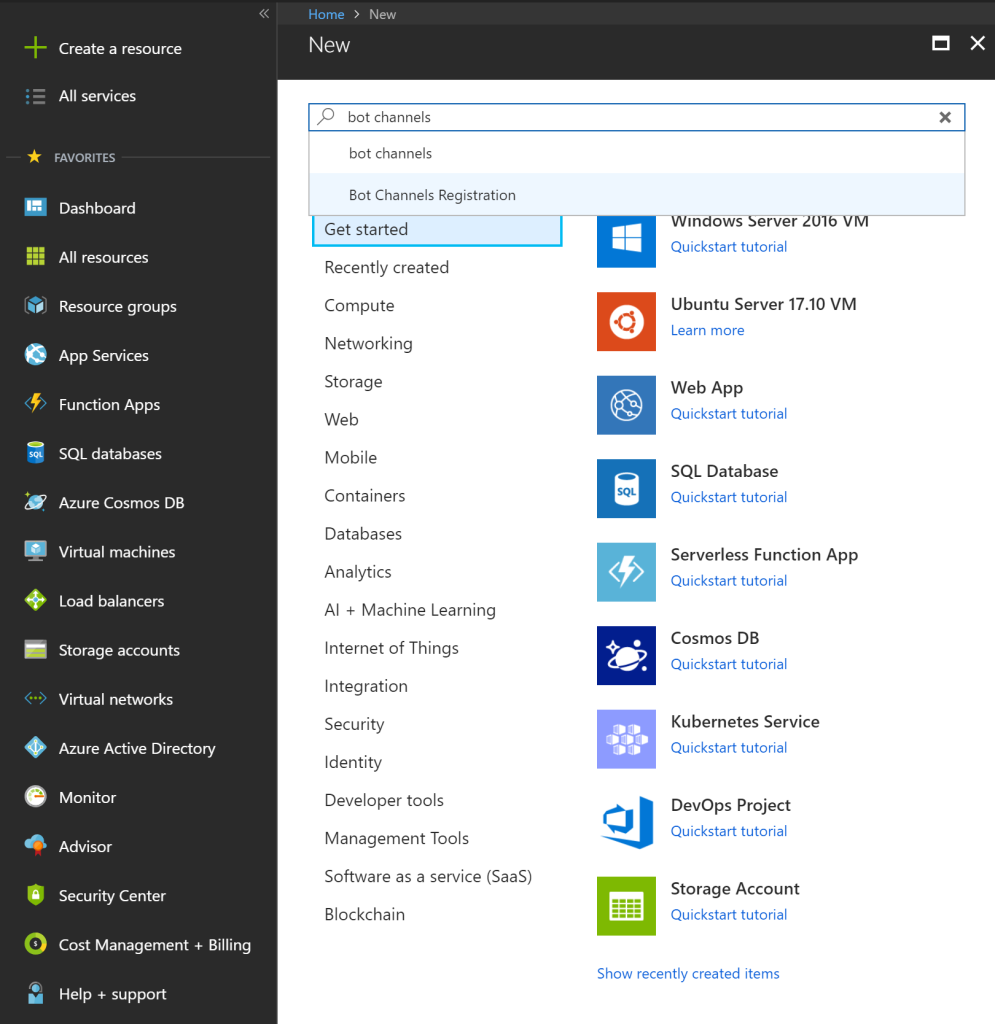
2. Click on Create a resource
3. Type bot in the search box and click on the suggestion Bot Channels Registration
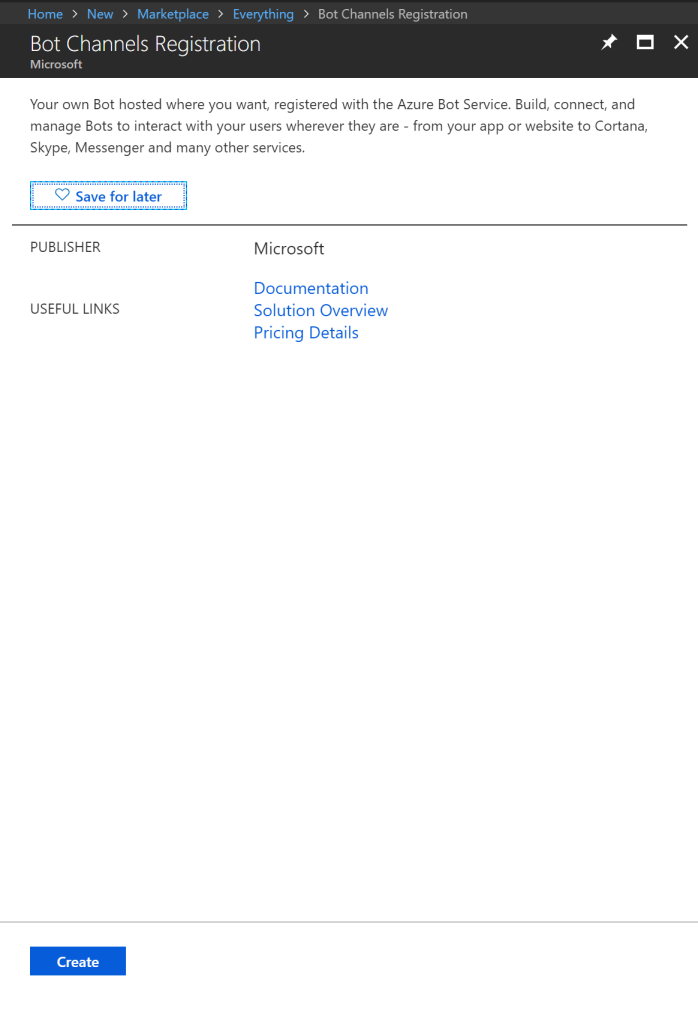
4. Click on Create
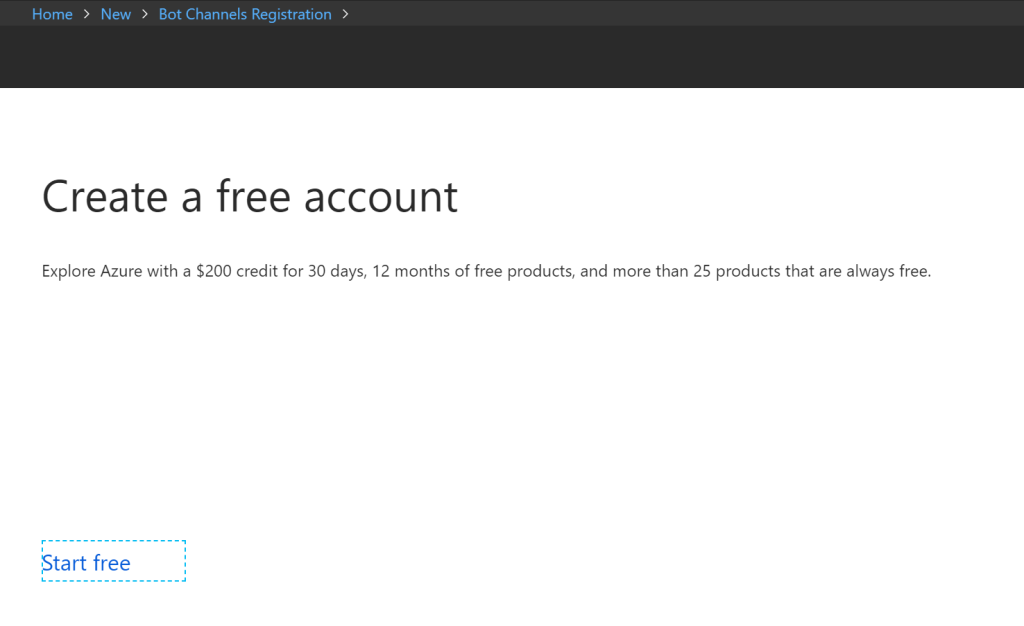
5. If you don’t already have an active Azure subscription, signup for a free one by clicking on Start free
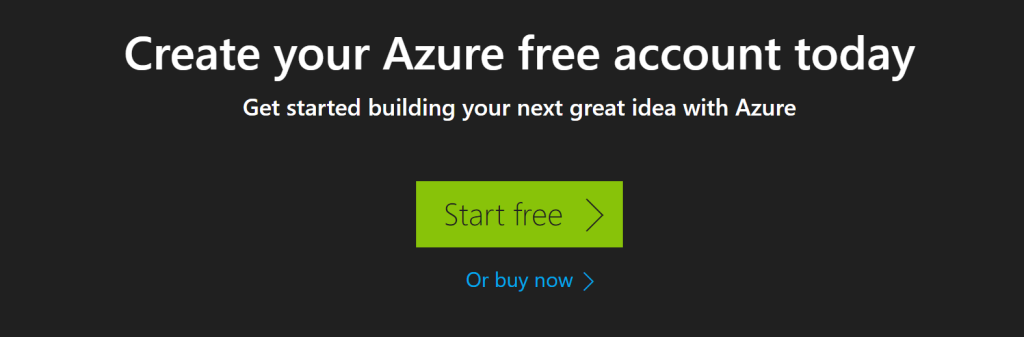
6. Click on Start free
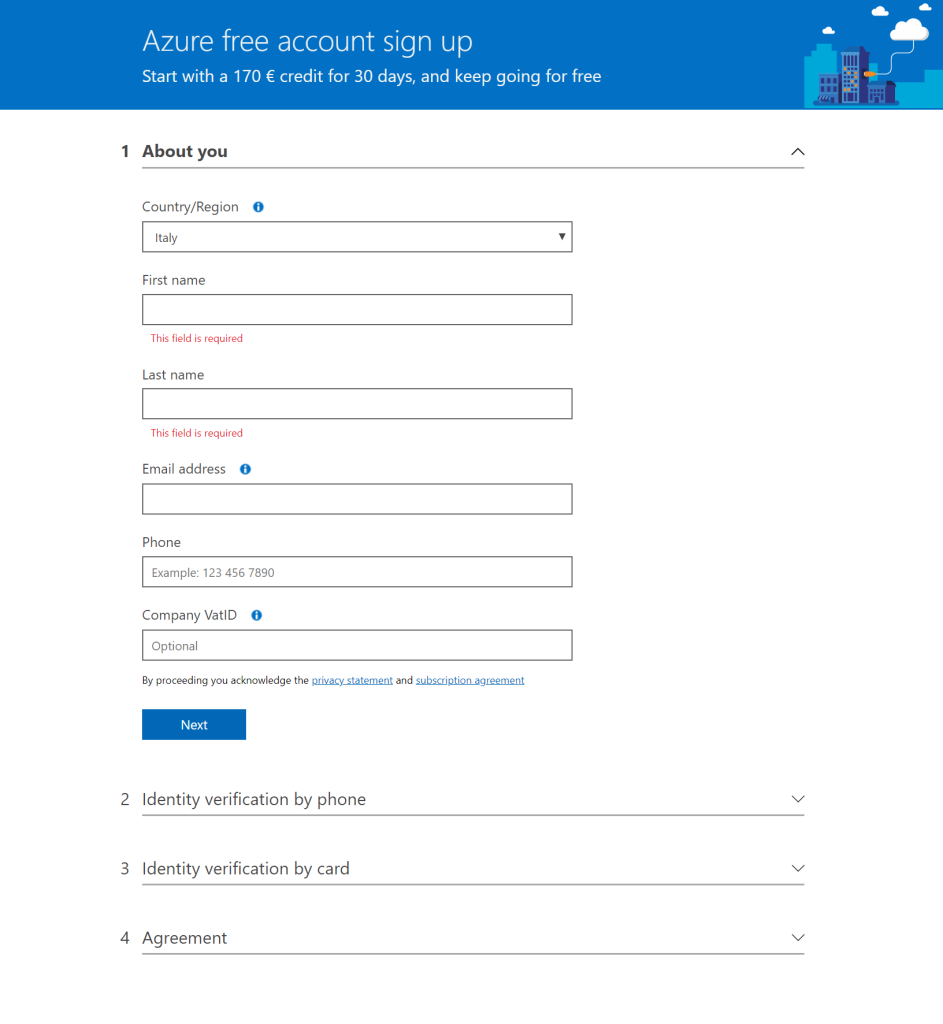
7. Fill all the required fields in order to activate your new subscription
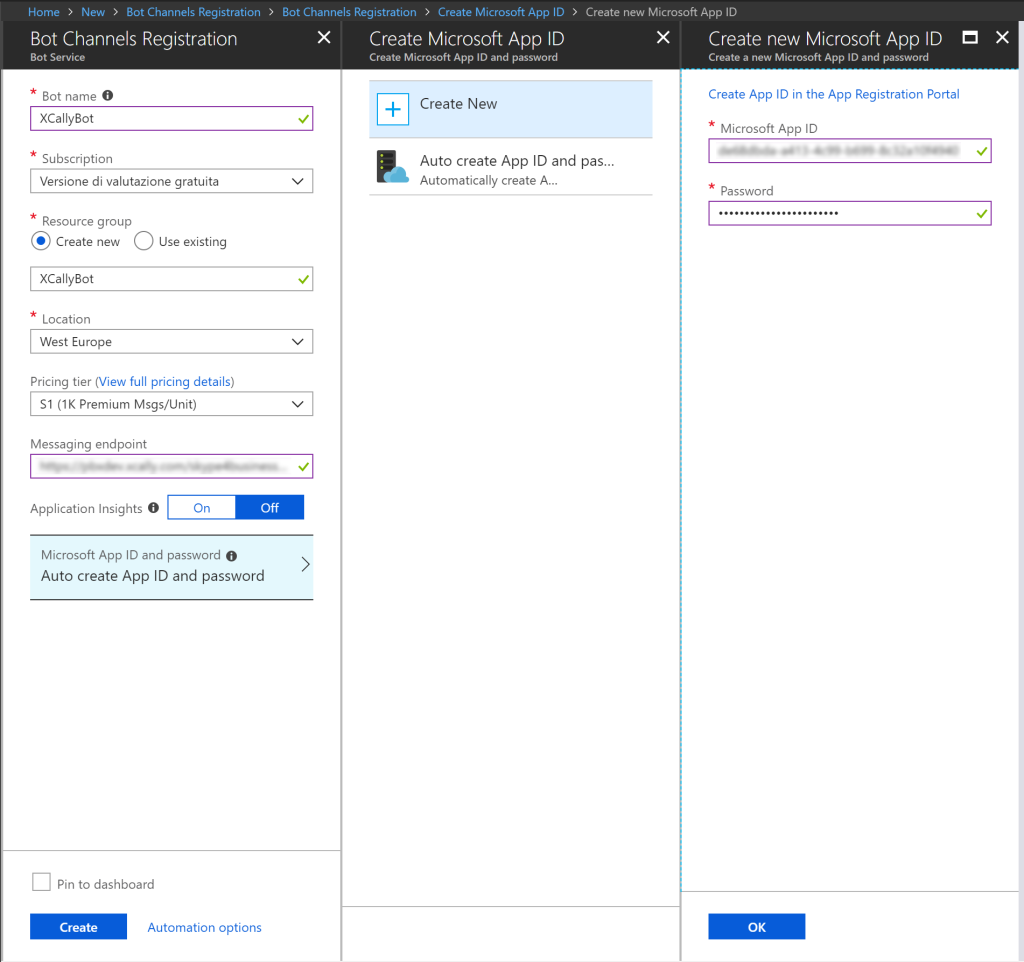
8. Enter all the required information (Note: you may have to repeat steps 2 to 4 if you are redirected to the Azure Dashboard)
9. Click on Auto create App ID and password
10. Click on Create New
11. Enter the Microsoft App Id and Password of the Microsoft Application you created previously and click on OK
12. Click on Create
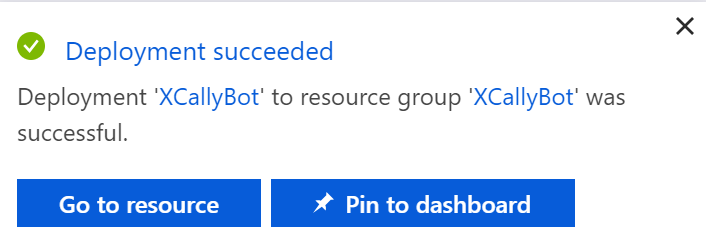
13. Wait until that the deployment has succeeded and click on Go to resource
Set the Skype For Business Channel
- Click on Channels
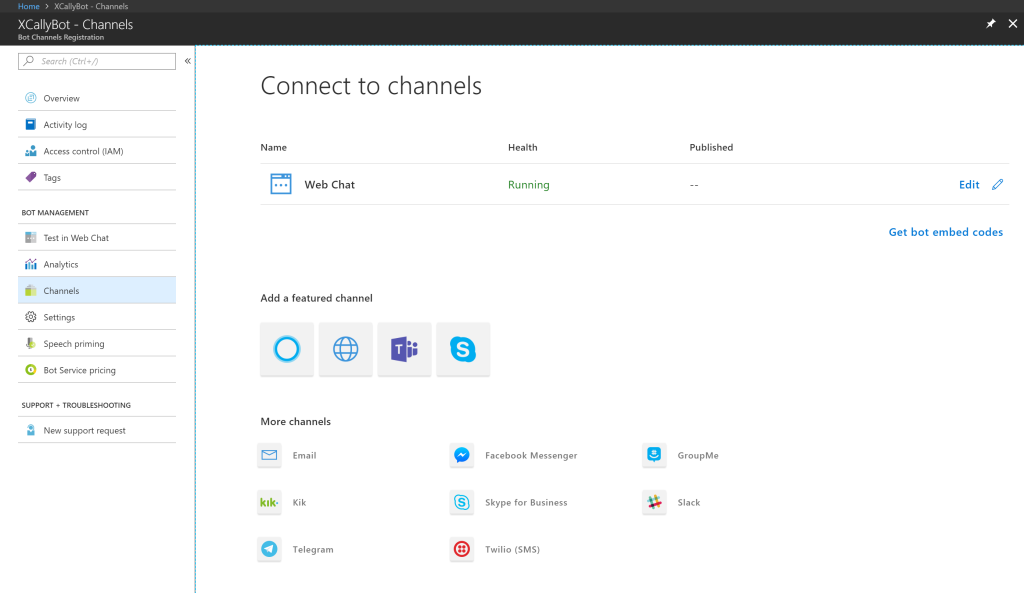
2. Click on Skype for Business
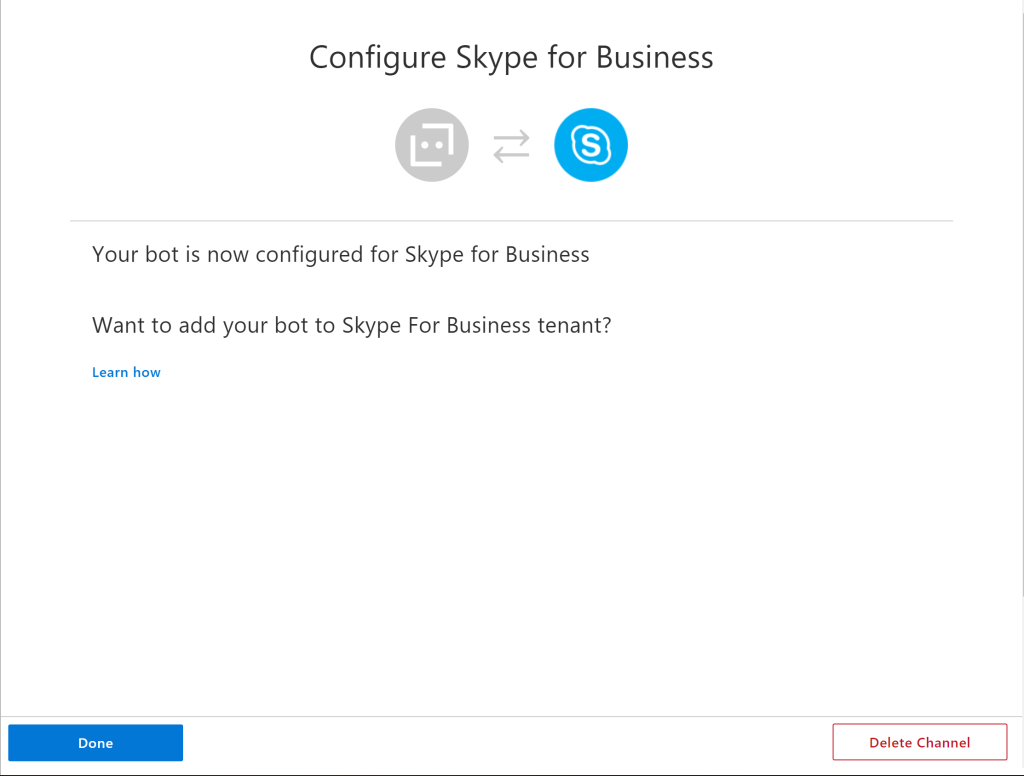
3. Agree to the Terms of Service and click on Done
Register the Skype for Business Bot
Requirements
- 64-bit computer running one of the following operating systems
- Windows 10
- Windows 8.1
- Windows 8
- Windows Server 2012 R2
- Windows Server 2012
- Windows Server 2008
- Windows 7
- Windows PowerShell 3.0 https://docs.microsoft.com/en-US/SkypeForBusiness/set-up-your-computer-for-windows-powershell/download-and-install-windows-powershell-3-0
Full Microsoft documentation: https://docs.microsoft.com/en-US/SkypeForBusiness/set-up-your-computer-for-windows-powershell/set-up-your-computer-for-windows-powershell
Register the bot to your domain
- Download and install the Skype for Business Online Connector module
https://www.microsoft.com/en-us/download/details.aspx?id=39366 - Run Windows PowerShell as Administrator and type the following commands
Import module Set-ExecutionPolicy unrestricted Import-Module SkypeOnlineConnector
Login as a tenant administrator Import-PSSession (New-CsOnlineSession -Credential (Get-Credential))
Add a new endpoint New-CsOnlineApplicationEndpoint -ApplicationId <YOUR_MICROSOFT_APPLICATION_ID> -Name <NAME_OF_THE_BOT> -Uri <URI>
<YOUR_MICROSOFT_APPLICATION_ID>: the same Application ID used when you created the resource on Azure
<NAME_OF_THE_BOT>: is the display name that will be shown in the Skype For Business client
<URI>: must be an unused SIP address in your domain and should contains only lowercase
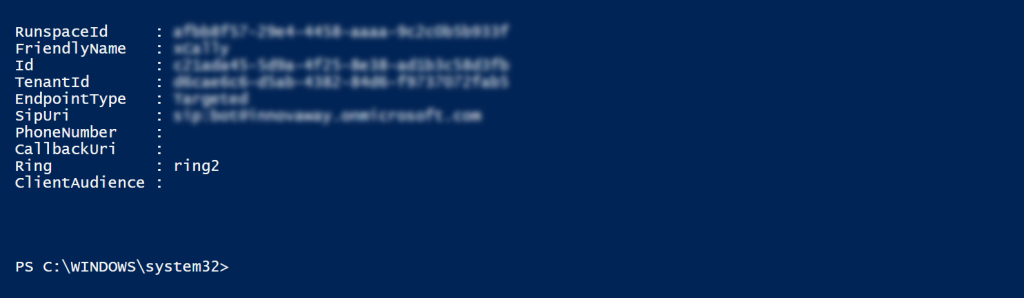
3. If everything went well you should see the registration recap.
Note that it may take up to 60 seconds for the last command to execute and up to 8 hours for the endpoint to propagate.
Common errors: https://docs.microsoft.com/en-us/skype-sdk/skype-for-business-bot-framework/docs/bot-common-errors
Setup Motion configuration
Setup the Open Channel Account
Create a new Open Channel Account in your XCALLY Motion server in the Openchannel Section (click on 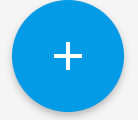 ), configure the URL (depending on where the SkypeForBusiness service is running) and select a List where to search or store the Contacts:
), configure the URL (depending on where the SkypeForBusiness service is running) and select a List where to search or store the Contacts:
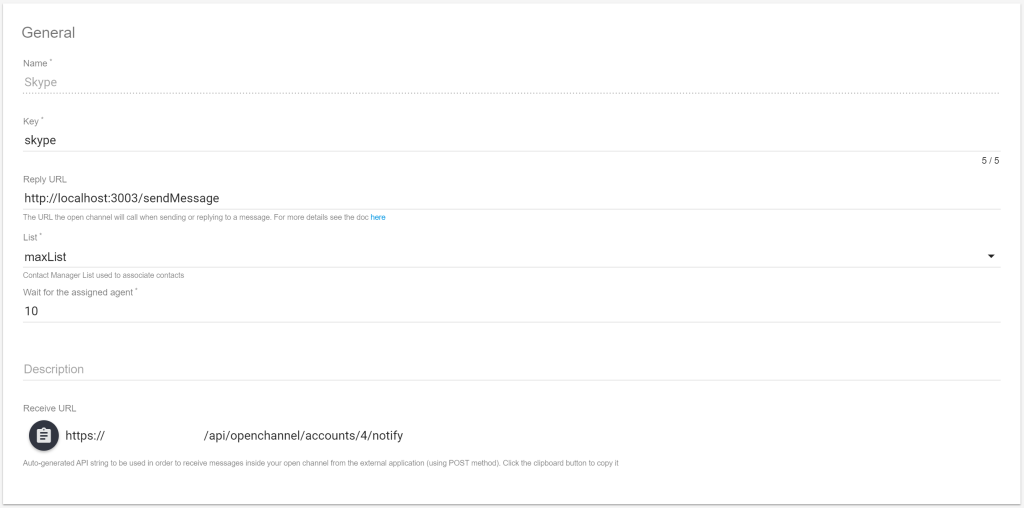
Complete the Open Channel account configuration (Disposition, Action, etc).
Upload and install AppZone plugin
- Download and install the SkypeForBusiness Plugin you find in the App Zone Page (it will be inserted in the Plugins section)
- Configure the SkypeForBusiness Plugin according to Microsoft configuration
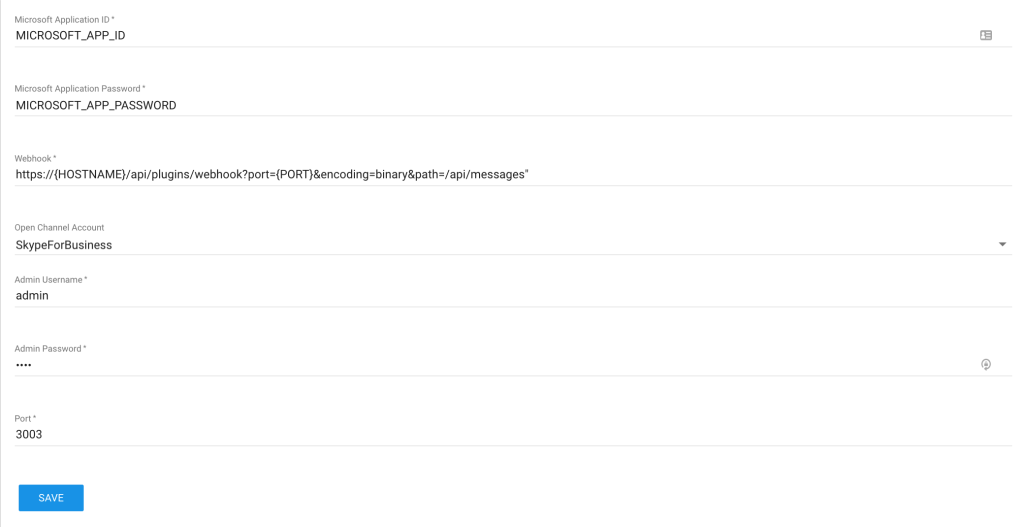
In details:
- Microsoft Application ID and Password
They are the same used to register the bot resource on Azure
- Webhook: by default is https://{HOSTNAME}/api/plugins/webhook?port={PORT}&encoding=binary&path=/api/messages
Change {HOSTNAME} and {PORT} properties according to your configuration
- Open Channel Account
- Admin credentials
- Port
- Restart SkypeForBusiness Plugin from AppZone section
