How can you send/receive Facebook Messages and Posts from XCALLY?
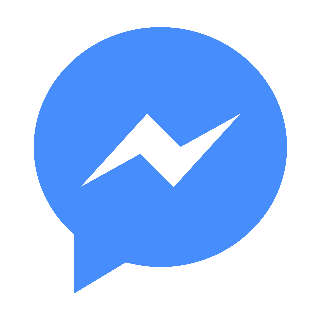 XCALLY Motion Openchannel offers the integration of Facebook Messenger & Post as a New Channel, allowing:
XCALLY Motion Openchannel offers the integration of Facebook Messenger & Post as a New Channel, allowing:
- the Customers to interact with your Agents sending direct messages to your Facebook Account
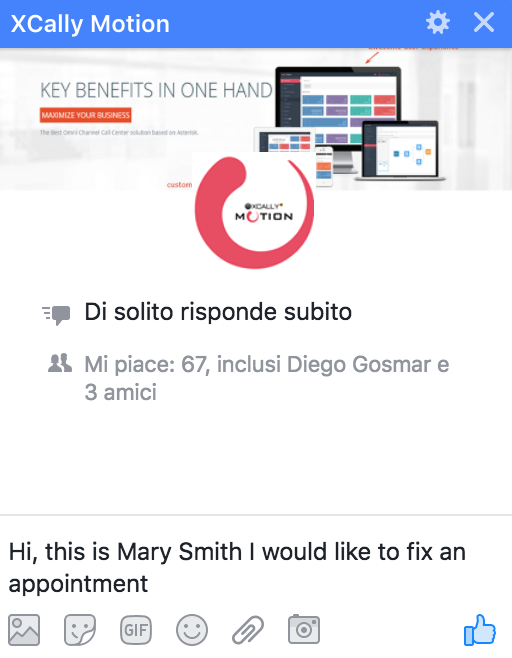
- your Agents to receive the incoming messages on a special Facebook Queue and to reply from the XCALLY Motion GUI
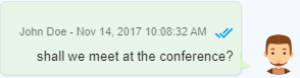
- the Customers to receive the messages via Messenger
- the Customer to make a post on the Facebook page wall and the Agent to receive it as an interaction on the Omnidesktop Interface and to reply to it.
Please consider that: ○ attachments on the posts are managed only from XCALLY Motion to the customers and not viceversa ○ the attachments generated in a conversation will be available only for 24 hours
In order to make it work you need to configure an Openchannel Account and eventually create a dedicated queue in the Openchannel Section:
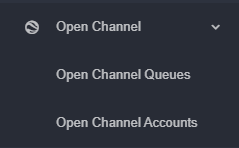
Requirements
In order to configure this integration you need:
- XCALLY Motion (minimum version is 2.0.83) running on the server
- the XCALLY Motion Admin account
- a Facebook Account and a Facebook page of which you are the Administrator
- an XCALLY Motion Account on cloud.xcallymotion.com
- an active OpenChannel license
- open the 443 port from 52.58.43.174/32 (cloud.xcallymotion.com)
The configuration steps
Here you find the steps to follow in order to create the integration with Facebook.
On Facebook:
- Create the Facebook Page on which you want to accept the interaction messages and posts (refer to the FB official documentation https://www.facebook.com/help/104002523024878)
Keep note of the Facebook page Administrator account (it will be used in the XCALLY Motion Cloud form as described below)
On XCALLY Motion:
- Create a new OpenChannel account and make sure the ‘Reply url’ is set to https://cloud.xcallymotion.com/api/reply
- Create a new account on cloud.xcallymotion.com
- Login using the same facebook account that manages the facebook page you want integrate
- Create a new integration on cloud.xcallymotion.com using the Facebook account created in the step before
- Fill up the form and Save
Read in the following paragraphs the step-by-step explanation of all the operations mentioned above.
Setup the FB Open Channel Account on XCALLY Motion
Create a new Open Channel Account in your XCALLY Motion server in the Openchannel Section:
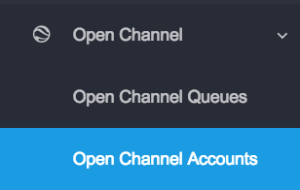
To add the new account, click on 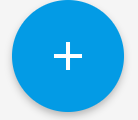 and then follow the instruction given on this documentation page.
and then follow the instruction given on this documentation page.
Remember to insert in the Reply URL the value: https://cloud.xcallymotion.com/api/reply
When the new Account is created and saved, you can find it in the Accounts List and in the Settings tab.:
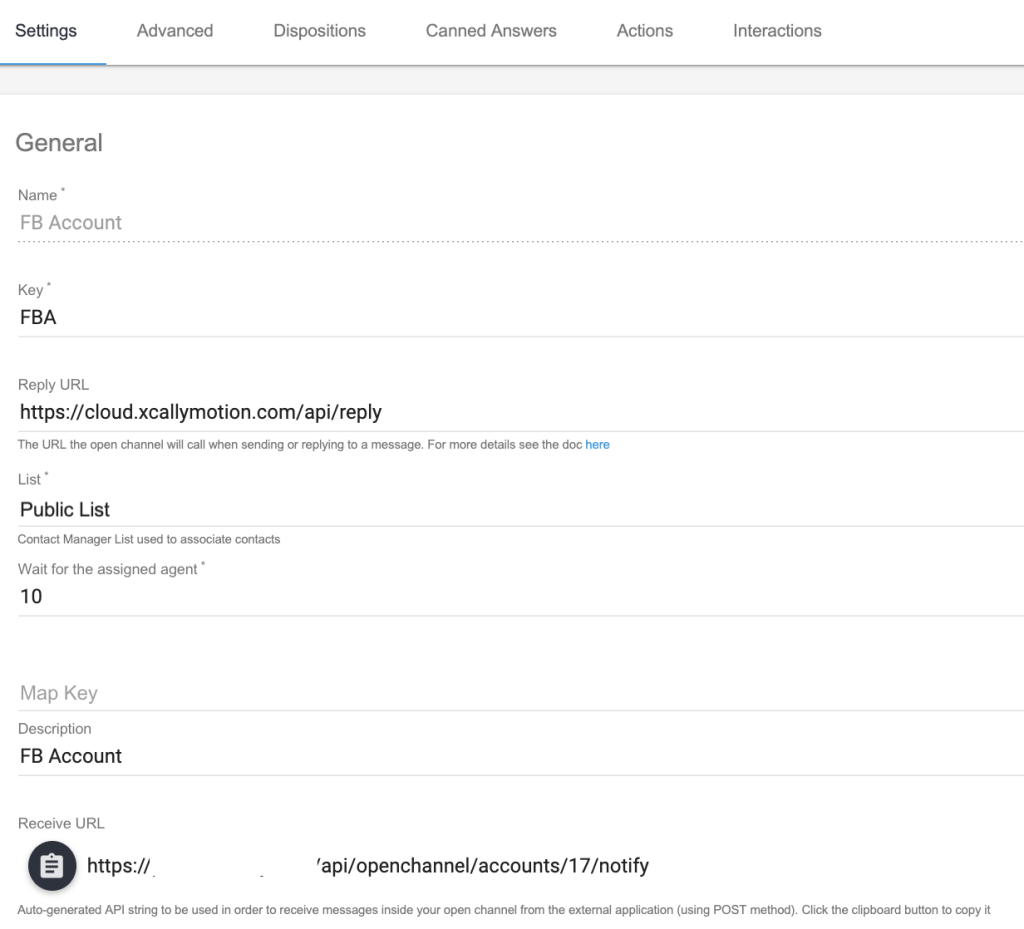
Copy the Receive URL (just click on the clipboard button  ) in order to use it later to forward the requests to your XCALLY Motion instance.
) in order to use it later to forward the requests to your XCALLY Motion instance.
Complete the Open Channel Account configuration (List, Disposition, Actions, etc) and add Agents to it.
Now you can create a Facebook Open Channel Queue and associate Agents/Teams (click on the buttons on the page header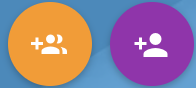 )
)
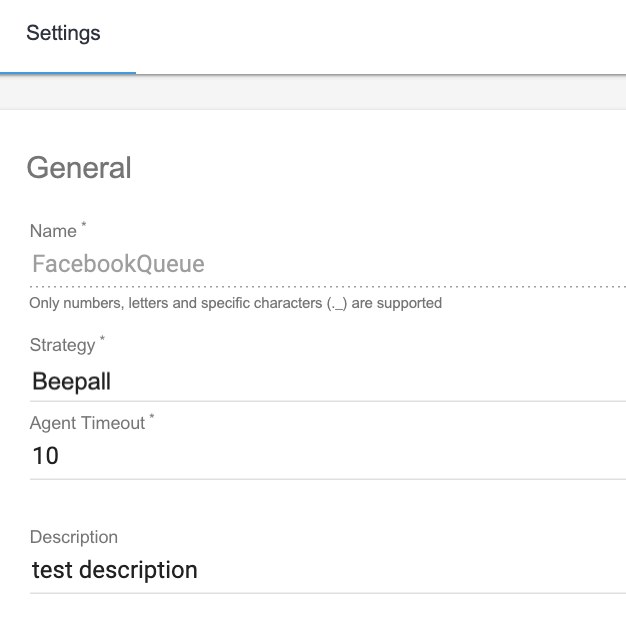
Remember to check the Agents have proper permissions to the Open Channel module (in Staff/Agents/Permissions) in order to let them use the integrated channel:

In order to manage the attachments during the conversation, the XCALLY Motion Administrator must use an APIKey: go to the section Staff/Users/Account in the Security Suite Section
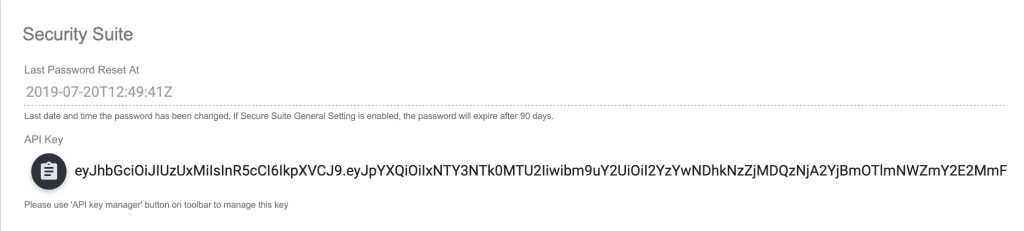
and get this value or generate it (clicking on the API Key Manager button you find on the header 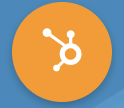 ), then copy it clicking on the clipboard button
), then copy it clicking on the clipboard button  and save it to use it later.
and save it to use it later.
Setup the Account on XCally Motion Cloud
In order to create the Account, go to https://cloud.xcallymotion.com/#!/register
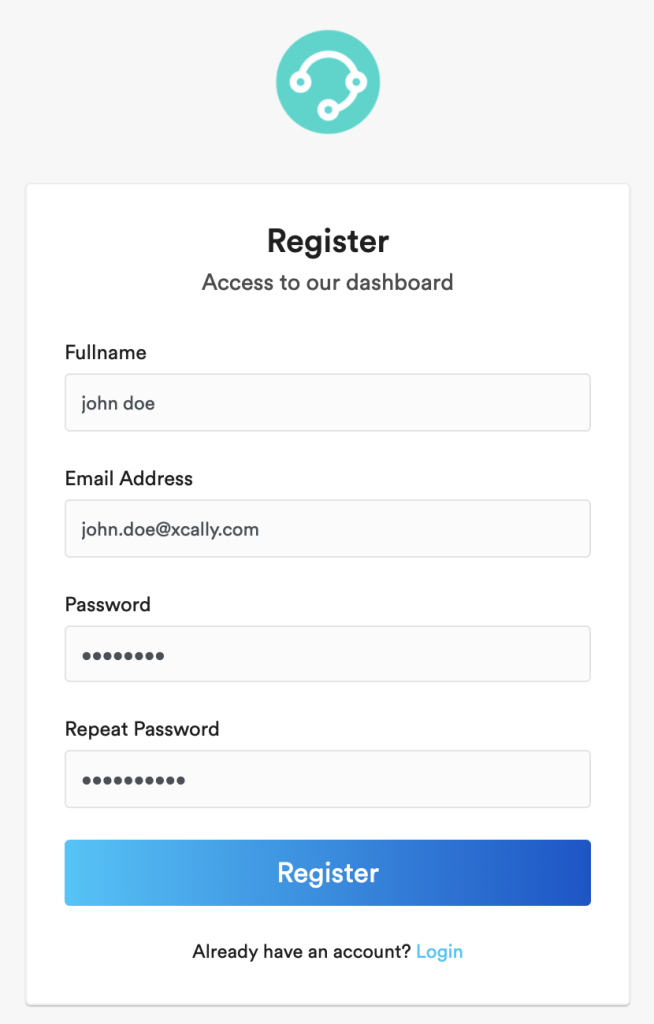
You will receive an e-mail containing the verification code: copy and paste it on the page https://cloud.xcallymotion.com/#!/activate
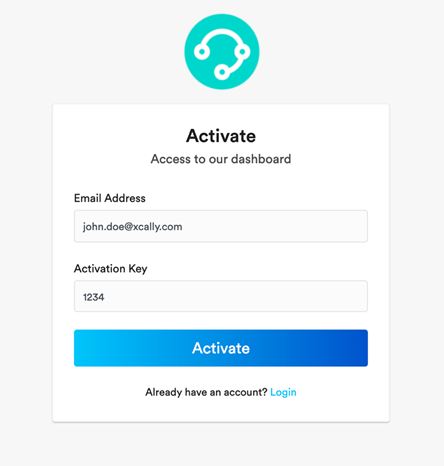
Once the account is created, use this to log on https://cloud.xcallymotion.com/#!/login
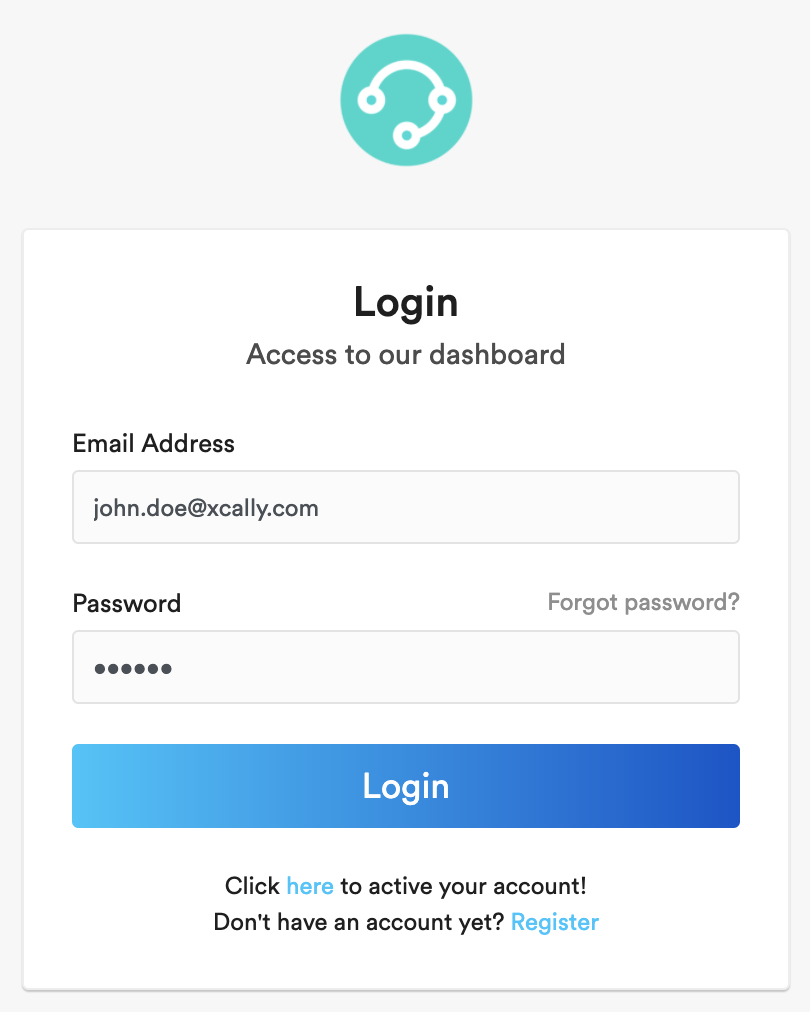
Go to the section Integrations and create your first integration clicking on the button Add Facebook Integration:
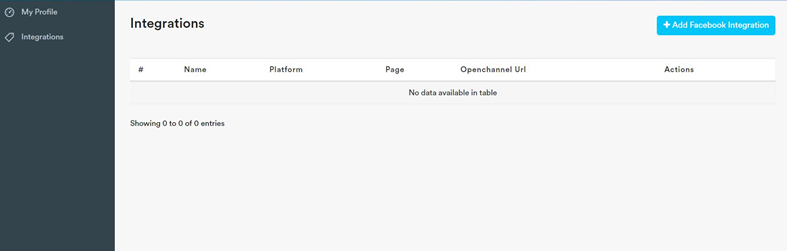
Now a Facebook login panel will be displayed: remember to log in as the Administrator of the page you have created before.
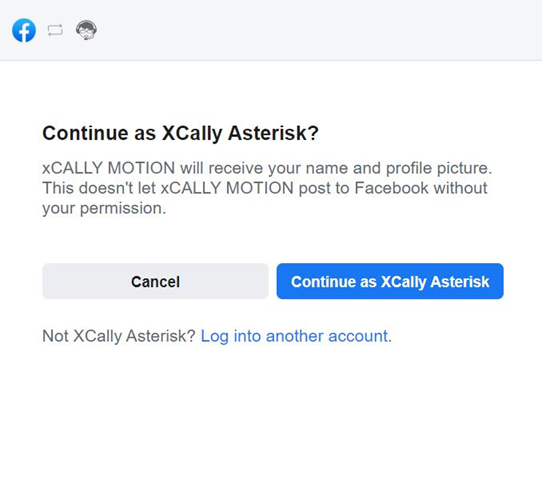
After logging in, select the page you want to configure the integration and press Next
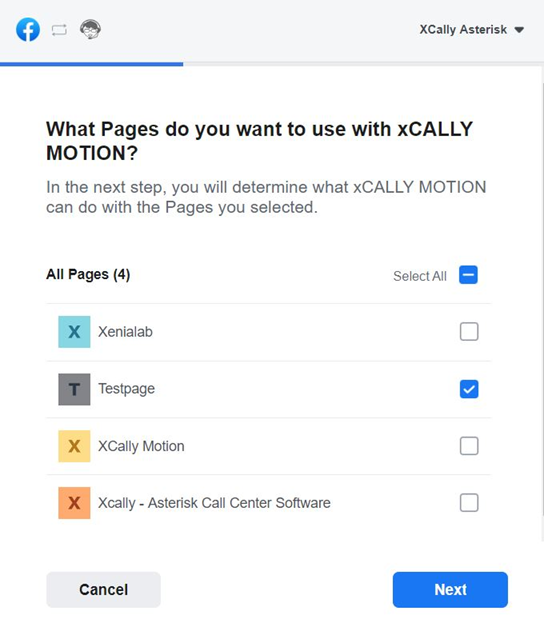
Then accept the list of permissions proposed for the integration to work properly.
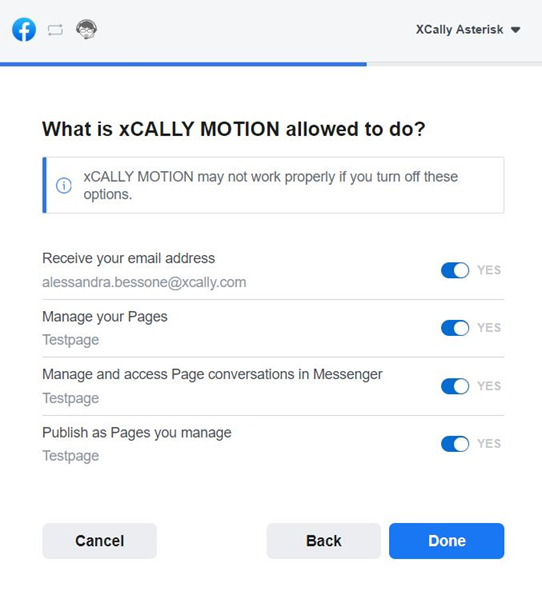
Finally, you will be redirected to the integration configuration page:
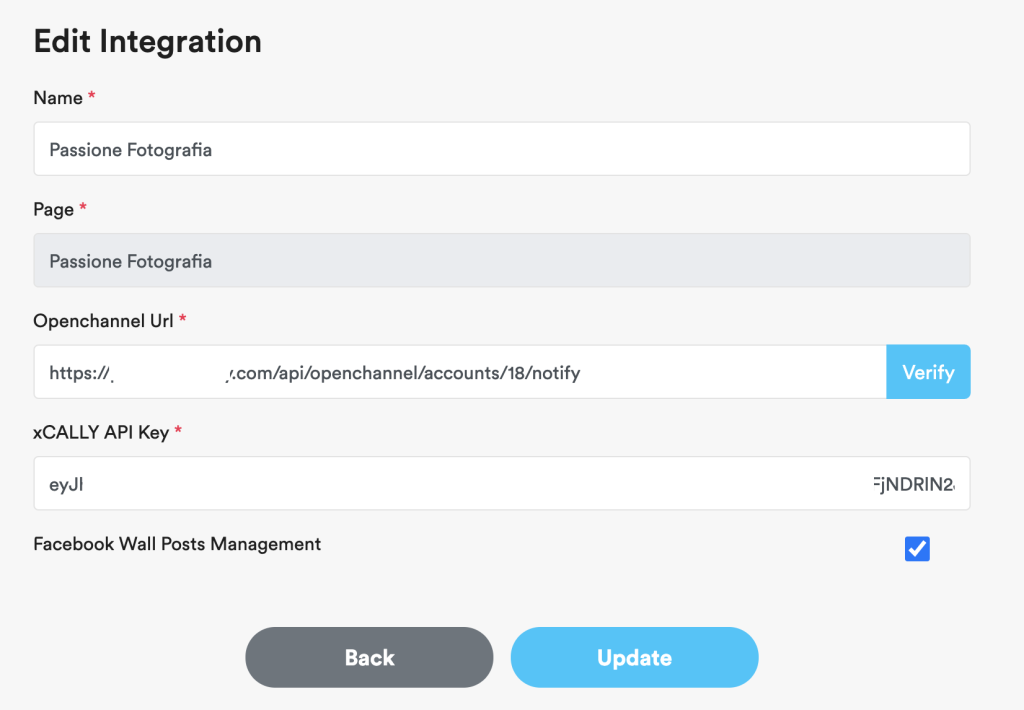
To configure the Integration:
- select the page you want to integrate with
- paste the ‘Receive URL’ value you copied before
- paste the APIKey value you copied before
- deselect if you want to disable FB Wall Post management (default=enabled)
And now the Integration is ready to be used!
Using this integration with Proxy
If you want to use this integration in a Proxy environment, the OpenChannel URL must be the following:
https://chat.xcallymotion.com/api/openchannel/accounts/{ID}/notify?token={TOKEN}
where:
○ ID is the OpenChannel Account ID
○ {TOKEN} is the Open Channel Account token
Remember to send the token and the public IP of your Motion server to the XCALLY Support Team for proxy activation.
Go to the Facebook page you have integrated and verify if you have assigned the proper permissions to the XCALLY Motion application:
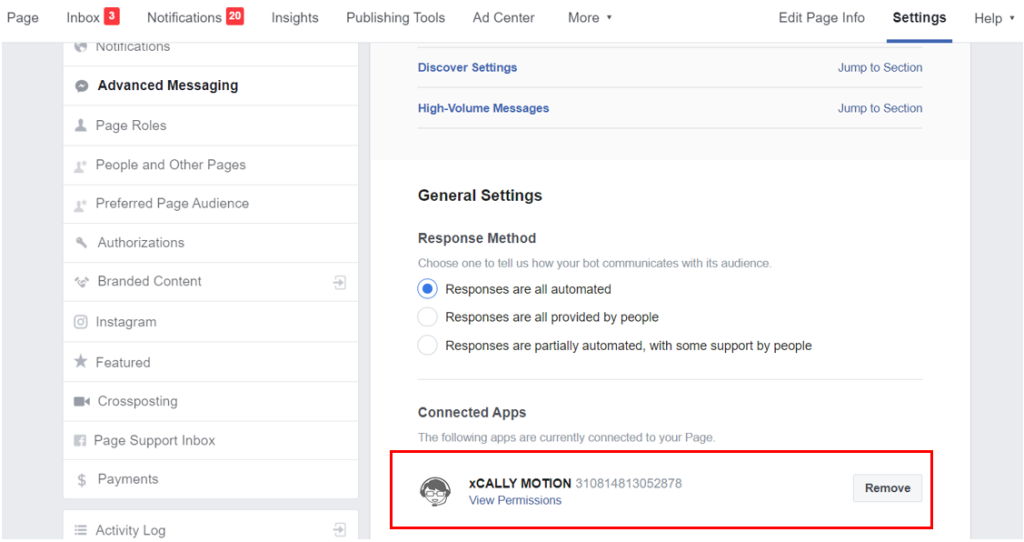
Please consider that anytime an integration is activated on a FB page, if there are previous integrations with the same page they will be overwritten.
Test the Integration
Now you can test the integration: ask a FB user to send a Messenger message to the Page you’ve integrated and the Agents you previously added to the Facebook Account will receive and manage it as a a normal Open Channel interaction.
Note that interactions will not be forwarded to XCALLY Motion when administrator of the page posts.
Remember that if the agents are not added to the specific Open Channel Account, they will not be able to see the interactions exchanged in this account interactions list.
Some notes ○ Only regular facebook users with Administrator role for some page/pages will be able to create integrations. ○ Log out of all un related Facebook accounts before using Motion Cloud platform. ○ Facebook user should Login and grant permissions to xCALLY Motion application while creating an integration for the first time. ○ A user can create multiple integrations (if he/she ‘owns’ multiple pages) but only that user will be able to manage the integrations on the cloud platform. ○ Only one integration per Facebook page should be created. Otherwise only the lastly created integration will be functional. ○ Port 443 should be open for HTTP requests on the Motion server, otherwise xCALLY proxy service should be used.
