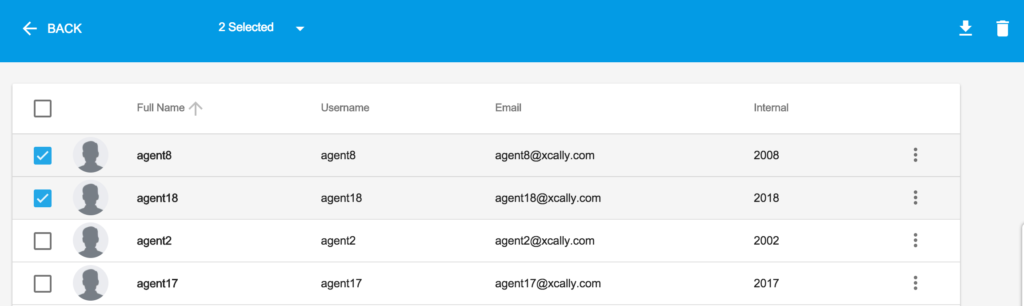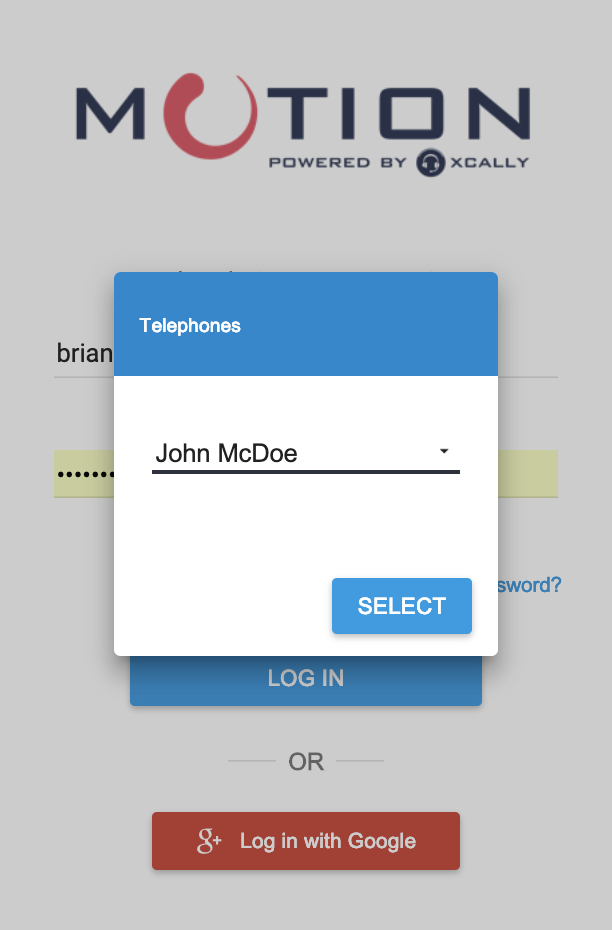Who are the Agents?
 Agents are skilled Contact Center representatives that are able to manage customer interactions through the multi-channel environment.
Agents are skilled Contact Center representatives that are able to manage customer interactions through the multi-channel environment.
The Agents Section
You can find the Agents section under the Staff menu.
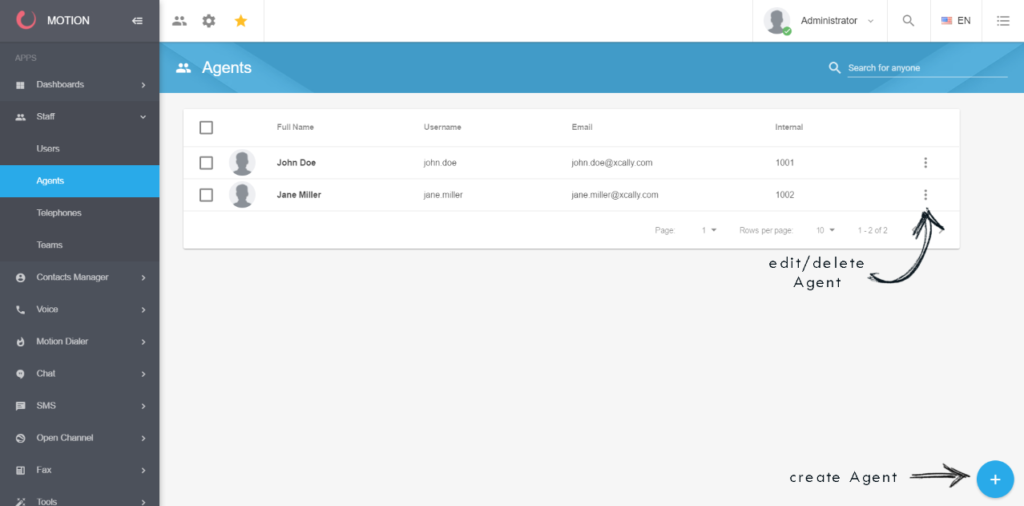
You must have admin role or user role with agents permission to be able to manage agents in XCALLY Motion. Note that a user can only see the agents belonging to the queues he is enabled to. For more info go to Users
Create a new Agent
To create an agent click the New Agent button 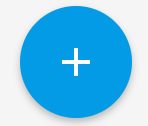
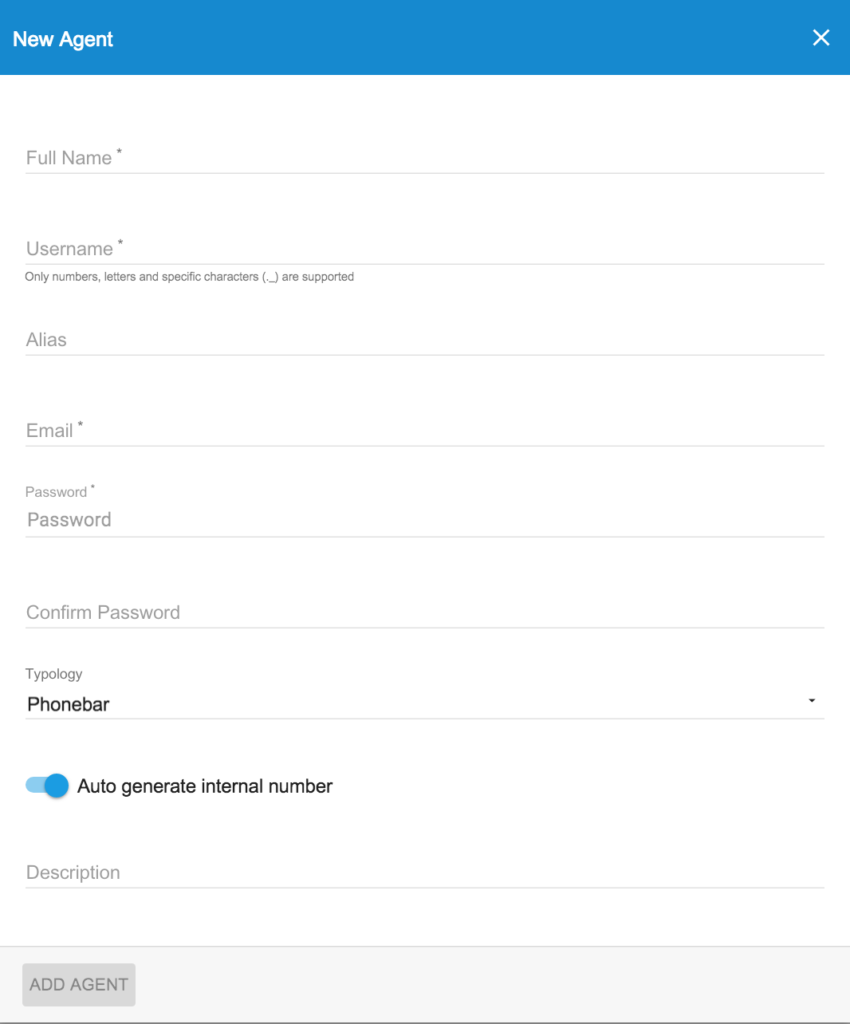
Enter the Agent’s details:
- Full Name of the Agent
- Username, which is used to login (only letters, numbers or special characters like ._ are allowed)
- Alias: an alternative name for the Agent, which can be used to hide the real agent login name (e.g. in canned answer, email template, chat and so on)
- Email: the Agent email address. This field is used to receive a link to reset the password anytime the agent forgets it
- Password: insert here the password. According XCALLY Motion Security rules, if the Security Suite is enabled, it must be contain least 8 characters and have at least 1 lowercase character, one uppercase character, one numeric character and one of the following special characters ~!@#$%^&-_=+[{]}.
- Typology (choose the setting among: Phonebar, External, WebRTC. Default proposed is Phonebar)
- Description (not mandatory)
By default, an Internal number (Extension) is automatically generated. You can manually specify the internal number you want to assign to the agent by editing his/her profile.
Optionally, you can enable Voicemail to automatically create a voicemail box for the agent.
Remember to enable Remote Control in order to enable phonebar API web service (you can change this editing the Agent Motion Phonebar Setting, see Here).
The agent can now login to the XCALLY GUI and Phonebar using the configured Username and Password (remember to add Agents to the Service Queues!)
About Typology If the agent Typology is:the agent will be able to login, logout, pause/unpause from the Web Interface
- External or WebRTC
Phonebar any action should start on the Phonebar and the Web Interface reflects the changes The Typology field must be aligned to the Agent's client configuration: the Agents with WebRTC use a different transport protocol from the Agents with the Phonebar (see the Voice Section). A wrong agent configuration will not make possible the communication with the server, as shown in the Agent Status on the Phonebar:If the Typology is External the Administrator can set an Hot Desk feature (available from XCALLY Motion Version 2.0.77) for the specific Agent:
If this option is set to on, at login time the Agent will be able to select which one of the available registered Telephones he wants to be associated with (click on the down arrow to see the complete list. Telephones must already be configured):
After the agent is created, you can view the agent in the list of agents. You can view the agent information, edit details and add agent to queues.
Edit/Modify an Agent
Find the agent from the agents list (you can use the search box on the top-right of the page to filter) and Click on the dots button ![]() and then select Edit Agent:
and then select Edit Agent:
In the Header of the panel you find the buttons:
- add Agent to a Queue
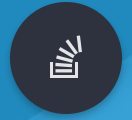
- change password
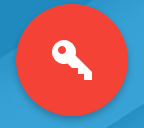
- add Agent to a Team
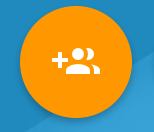
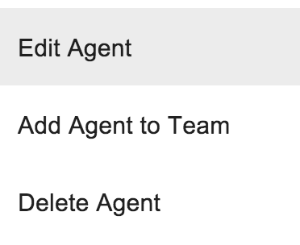
In the Agent Configuration form you find the following tabs:

Account
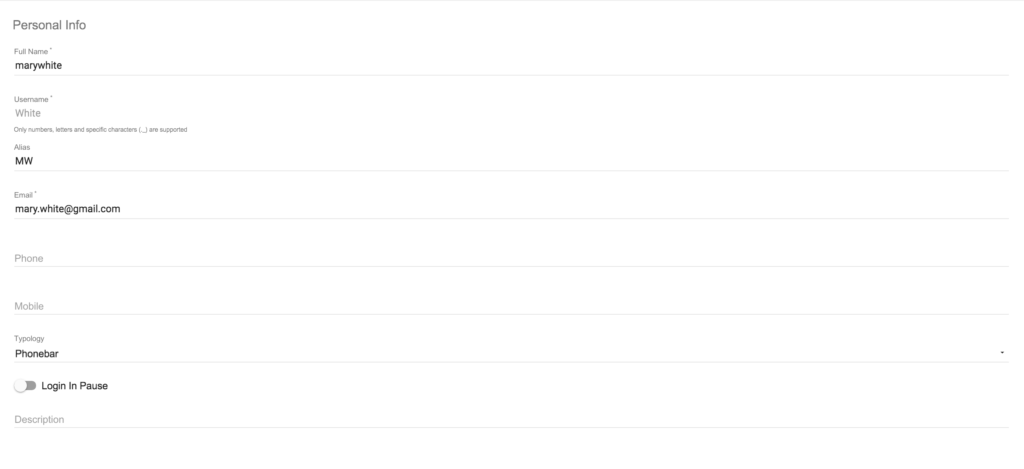


In the Account Section you can edit Full Name, Email or other description fields.
In addition to these, you can enable the following:
- Login in Pause (default: Disabled): if enabled, the agent will be by default on pause for all the queues he/she belongs to when he/she logs in, until the status is changed.
In the Security Suite Section you can see the last password reset time and date. This value is shown only if the Security Suite feature is enabled in the Admin Settings (for more information see Settings-General)
If you want to change user avatar click upload and select the image file (Only PNG and JPG formats – max 8MB).
Voice
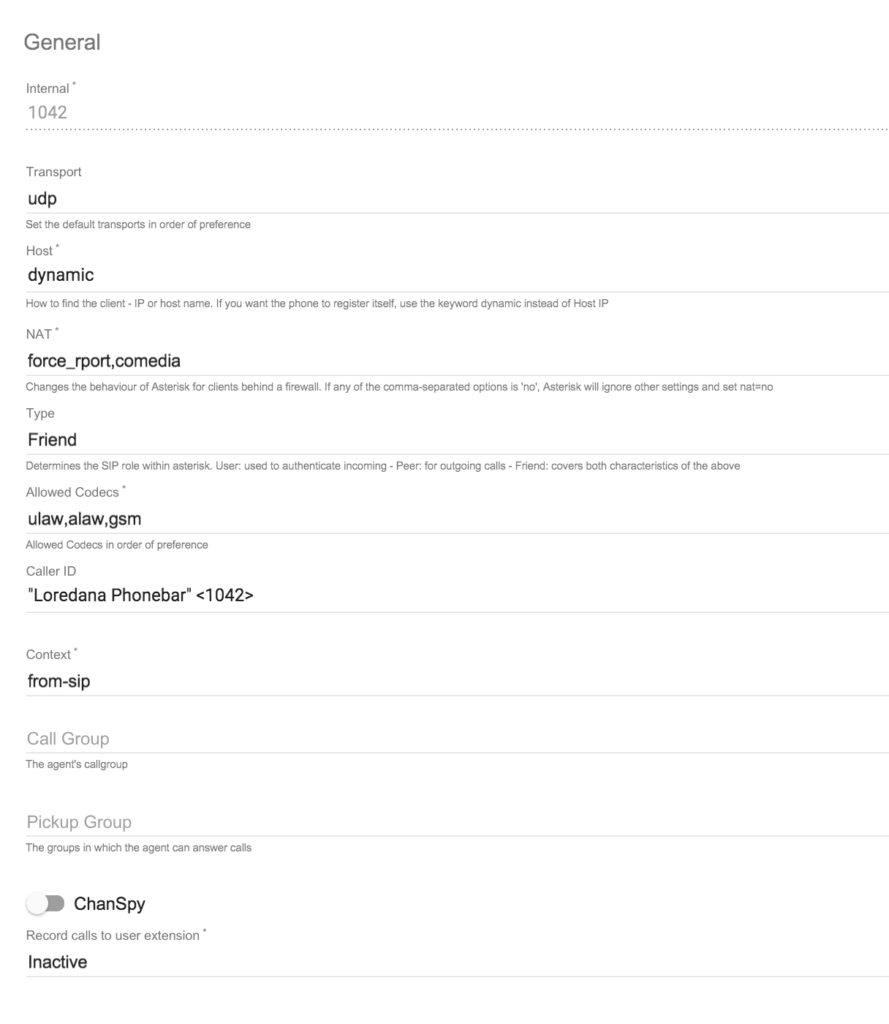
In the Voice Section, you can change parameters related to an agent’s SIP client settings:
- Transport: this valuecan be TCP, UDP, WSS or WS. Use:
- TCP/UDP if the Agent uses the Windows Phonebar
- TCP/UDP/WS/WSS (according to the external phone used) if the used Phone is External
- WSS if the Agent uses the WebRTC Bar (defaulted value; see more here)
- Host: insert Host IP (for fixed IP access only) or dynamic (for dynamic access) for SIP registration
- Nat: this variable changes the behaviour of asterisk for Agent’s access behind a firewall. Choose a value among the following: yes, no, force_rport, comedia, never, route
- Type: this field defines the relationship between agent and outbound provider. Insert a value among Friend, User and Peer
- Allowed Codecs: Audio Codecs to be used during the call. Choose a value from the list: ulaw, alaw, gsm, g722, g729, opus
- Caller ID: the default caller id shown to call recipients
- Context: this value defines the Agent context (default and recommended value=from-sip)
- Call Group: defines the Agent’s call group (for more information see here)
- Pickup Group: defines the Agent’s pickup group (for more information see here)
- Chanspy if enabled administrator can monitor agent’s phone calls (for more information see ChanSpy)
- Record calls to user extension (default=Inactive; other choices: waw, waw49, gsm) to allow the Agent who gets a call to be recorded automatically
About Record calls to user extension
 When this field is not Inactive, the Agent will be notified the call is being recorded by the record button
When this field is not Inactive, the Agent will be notified the call is being recorded by the record button  becoming red on the Phonebar.
Clicking on this button the Agent can pause the recording
becoming red on the Phonebar.
Clicking on this button the Agent can pause the recording
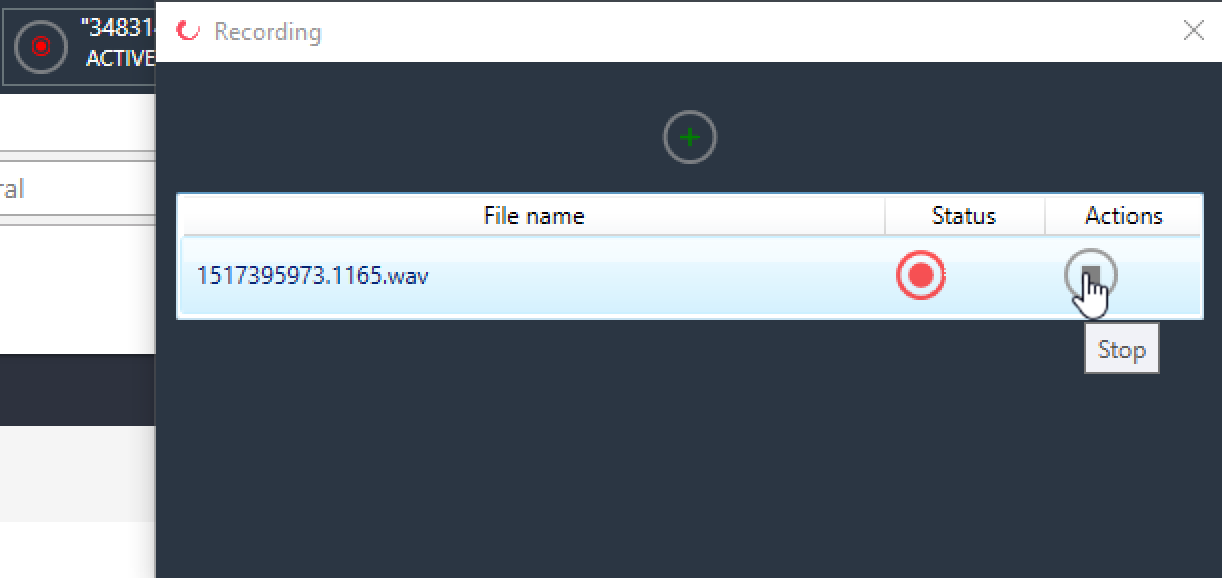 and start it again
and start it again
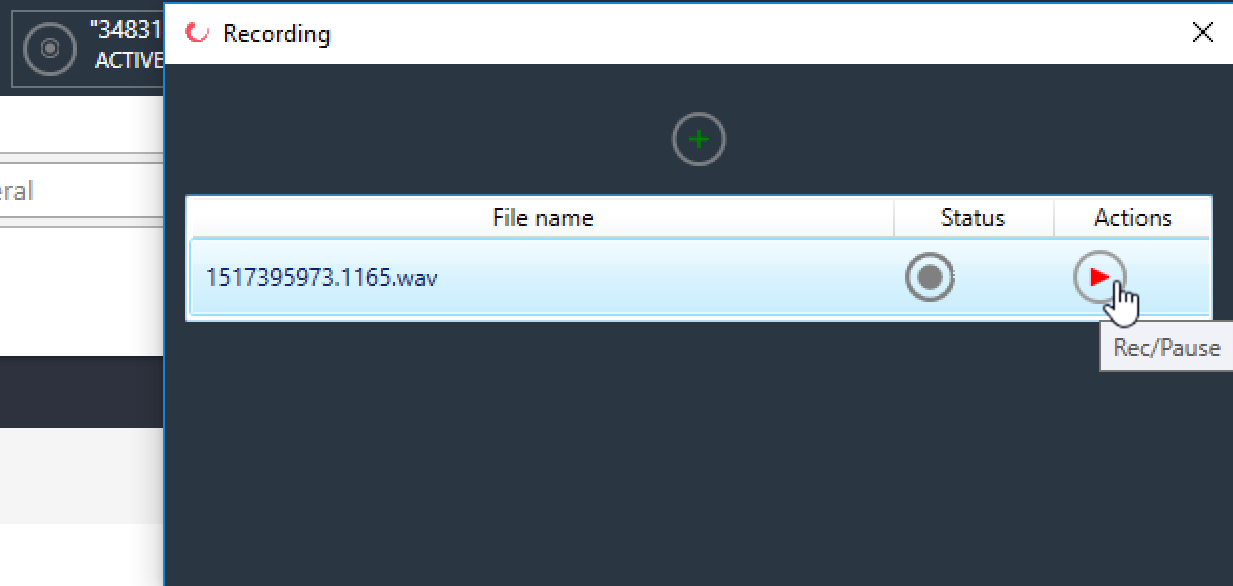 as many times he needs, or start a new recording clicking on
as many times he needs, or start a new recording clicking on  (only two recording files maximum per call)
(only two recording files maximum per call)
Other Channels
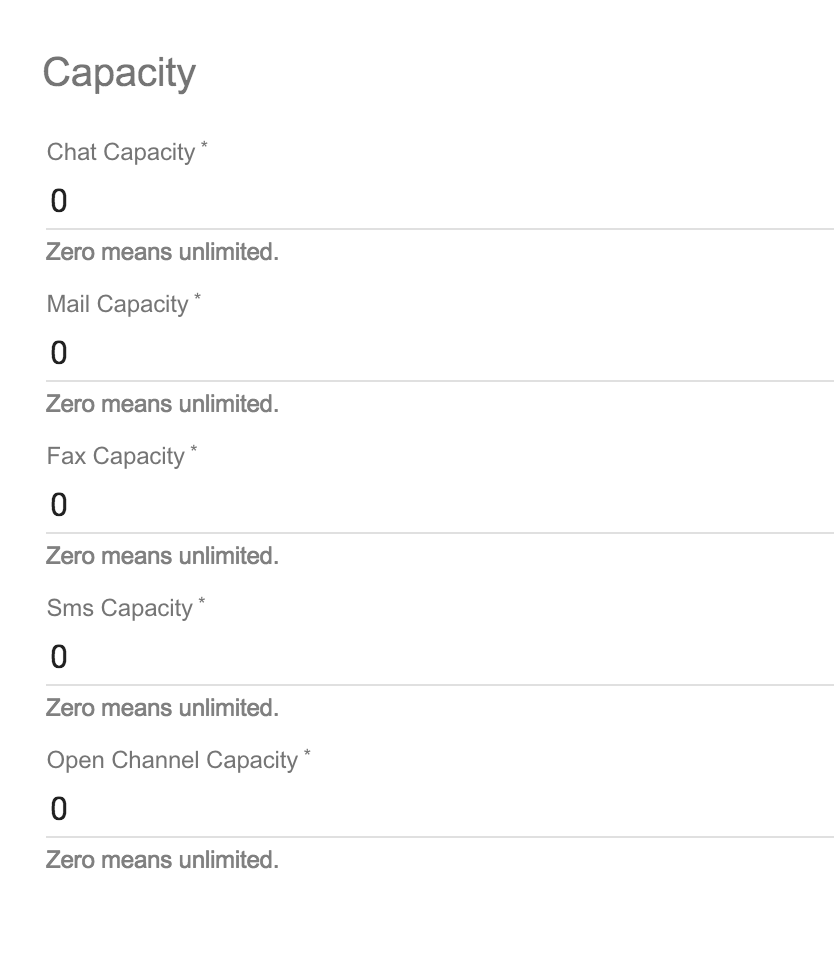
In the Other Channels Section, you can set the Channel Capacity (the maximum number of concurrent channel interactions per agent).
When the maximum number of interactions is reached, the Agent cannot receive any further interaction on the same channel: all the interactions he has already managed before (e.g.chat/mail/SMS interactions follow up) will be passed to the agent anyway (if available, otherwise they will follow the action flow).
You can change channel capacity for Chat, Email, Fax, SMS or Open Channel (where the default value is 0=unlimited).
Motion Phonebar Settings
This Menu is available only if Agent’s Setting for Typology is Phonebar. If the Agent’s Setting is WebRTC, go to the next paragraph.
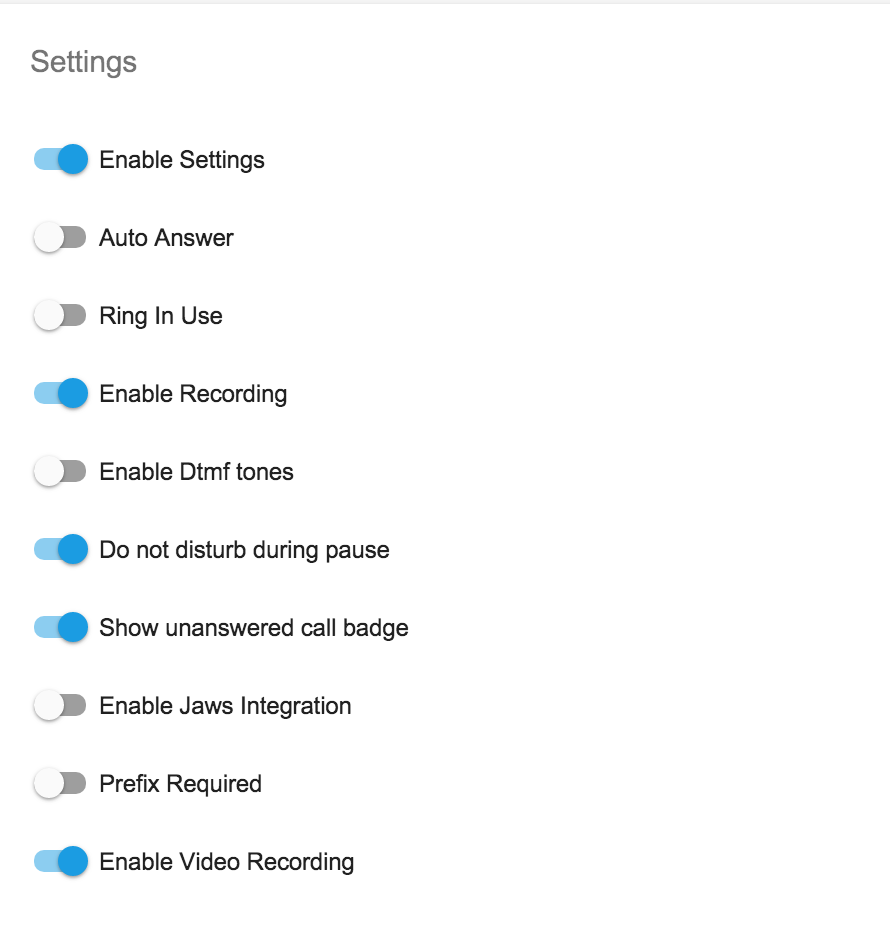
In the Motion PhoneBar Settings you can enable/disable the following parameters:
- Enable Settings: Enable an agent to see and modify the settings on the phonebar (see here)
- Auto Answer: If enabled, any call to the agent will be automatically answered (default delay time in seconds is asked)
- Ring in Use: Enables or disables ringing when the agent is already engaged in a conversation
- Enable Recording: Enable an agent to manual recording the incoming calls
- Enable DTMF tones: When enabled, the Agent hears dtmf tones when he dials a number
- Do not disturb during pause: When enabled the agent cannot receive direct or internal calls when in pause on the phonebar (default=enabled)
- Show unanswered call badge: when enabled, it allows showing the number of unanswered calls on the Agent Phonebar Call History icon

- Enable Jaws Integration allows the Agent to use the screen reader Jaws integrated with the Phonebar (for blind agents)
- Prefix Required this flag is used to force the Agent to choose a service label “prefix” when placing a call (requires Motion Phonebar 5.1.25.0 or later)
- Enable Video Recording is used to allow the Agent to record the activities performed on a video (requires Motion Phonebar 5.1.25.0 or later)
- Remote Control: Enable phonebar API web service
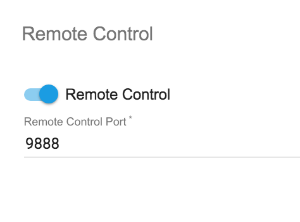
Phonebar API activation Remote Control This setting enables/disables the Phonebar API web service for the Agent Profile (enable this setting for using features like click-to-dial: for more information about this topic see here). You need to specify:
- Remote Control Port (default 9888).
- SIP Expires: Configures the registration expires (in seconds) of the SIP server. The default value is 3600s.
- SIP Port: Configures the port of the SIP server. The default value is 5060.
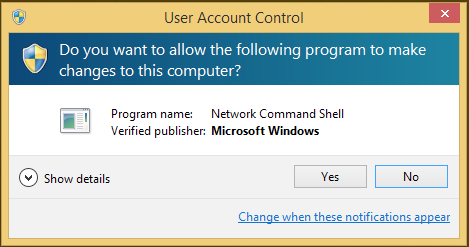
Enabling the Windows firewall on the port 9888 (or on the Remote Control Port you set), it is possible to call the API also through the private IP.
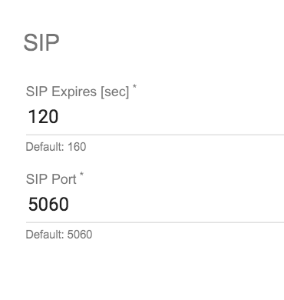
- SIP Expires: Time in seconds between consecutive SIP registration
- SIP Port: SIP signalling Port
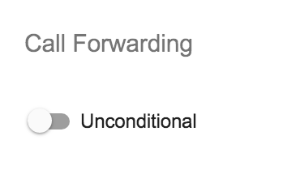
- Call Forwarding=Unconditional: set this flag if you want your agent can set this feature on the phonebar and insert the chosen forwarding phone number (it can be changed by the agent on the phonebar)
see the The Motion Phonebar Guide for more information about the Phonebar functions
Motion WebRTC Settings
This Menu is available only if Agent’s Setting for Typology is WebRTC.
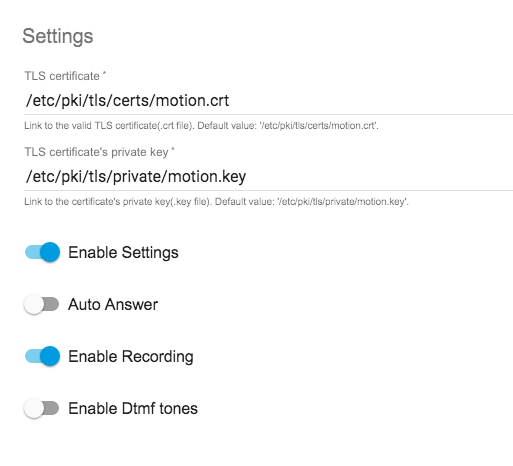
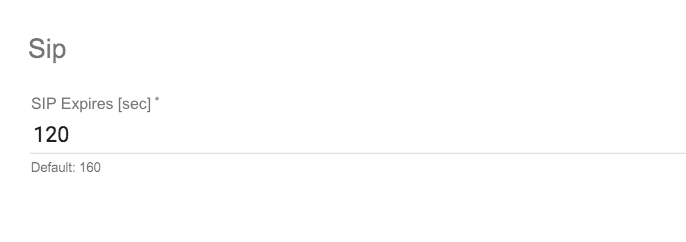
In the WebRTC Settings you can enable/disable the following parameters:
- Enable Settings: Enable an agent to see and modify the settings on the phonebar
- Auto Answer: If enabled, any call to the agent will be automatically answered (default delay time in seconds is asked)
- Enable Recording: Enable an agent to manual recording the incoming calls
- Enable DTMF tones: When enabled, the Agent hears dtmf tones when he dials a number
- Sip Expires: Time intervals in seconds for client SIP registrations
Remember that in order to use a WebRTC function you need to have valid SSL certificates (not self-signed certificates).
Please do not change the extension of .key and .crt files
In addition, check the following configurations:
- ssl_certificate and ssl_certificate_key parameters in /etc/nginx/conf.d/motion.conf are properly set:

- tlscertfile and tlsprivatekey parameters in /etc/asterisk/http.conf are properly set:
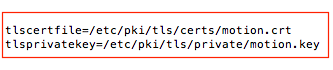
Whenever a change is applied, remember to run the following commands:
- service nginx restart
- service asterisk restart
Permissions
When you create a new Agent, all Modules Permissions are enabled by default:

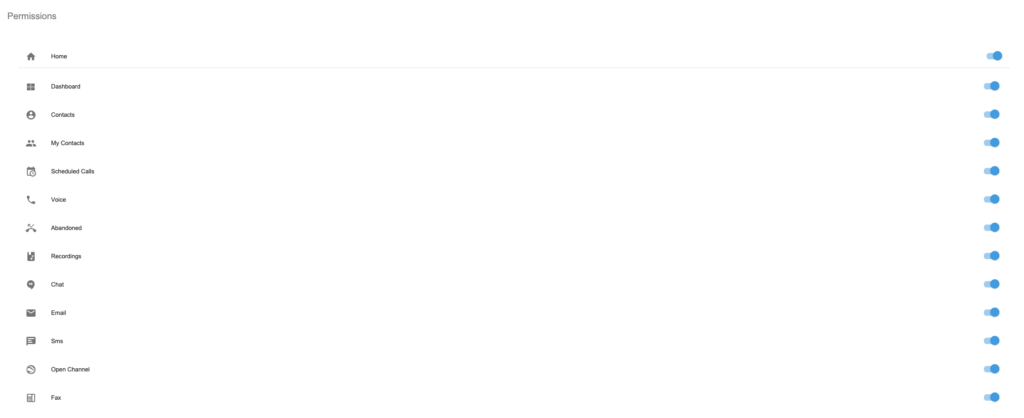
You can disable some of them in order to disable the Agent to use the application.
Clicking on the Enable/Disable flag will cause immediate changes in the Agent Settings.
Voice Permissions If you disable Voice permissions, the Agent will receive and place calls yet (if the Agent belongs to any active voice queue). However, the sections Calls List and Abandoned Calls List will not be available if the voice permission is disabled.
The Enable Internal Messenger switch allows/disables the use of the internal messenger on the Agent’s Desktop (for more information about this function see here).
If you disable one or more applications, they will not be shown on the Agent Omni Channel Desktop sidebar
In the following example the Admin disabled the Agent to use Scheduled Calls, Recordings, Chat, Open Channel, and the Toolbar reflects the changes dynamically:
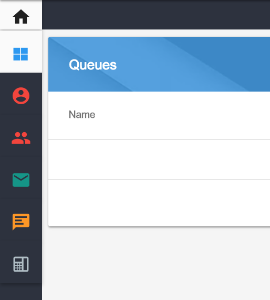
Any change applied to the Agent toolbar will affect the view of new applications eventually released after that action: in this case to make the Agents use the new module, it must be allowed in the Agent profile.
Change agent password
Administrators can change agent password.
In order to change the password, find the agent from the list (you can use the search box on the top-right of the page to filter), click on the ![]() and then on Edit Agent, after that click on the red Change Password Button
and then on Edit Agent, after that click on the red Change Password Button 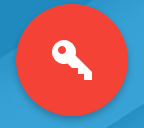 :
:

According XCALLY Motion Security rules, if the Security Suite is enabled, the password must contain least 8 characters and have at least 1 lowercase character, one uppercase character, one numeric character and one special character like ~!@#$%^&-_=+[{]}.
What should the agents do if they forgot their password
- click on
- Enter the e-mail address associated to the login name
you will receive a link via email. Click on this link and change the password (This link expires in one hour: if you cannot use it you should start a new reset procedure). This function works only if SMTP service is set properly. According XCALLY Motion Security rules, if the Security Suite is enabled, the new password must comply to the following security rules: it must contain least 8 characters and have at least 1 lowercase character, one uppercase character, one numeric character and one of the following special characters ~!@#$%^&-_=+[{]}.
Add an Agent to a Team
Administrators can add agents to teams. In order to do so, find the agent from the agents’ list and click on ![]() and then on Add Agent to Team.
and then on Add Agent to Team.
You can also add an agent to a Team by clicking the the orange button 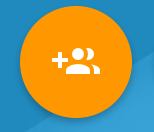 in the Edit Agent panel.
in the Edit Agent panel.
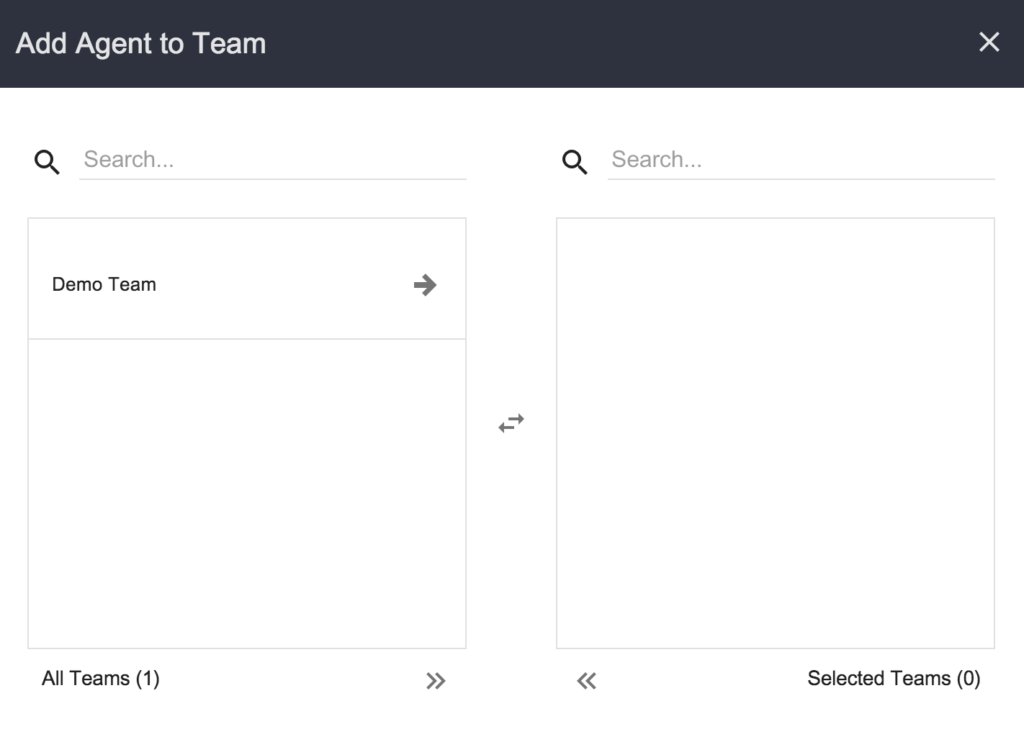
Add an agent to a queue
Administrator must add an agent to a queue to enable him/her handle calls headed to the queue.
In order to add an agent to a queue, find the agent from the list (you can use the search box on the top-right of the page to filter), click on ![]() and then on Edit Agent.
and then on Edit Agent.
After that, click 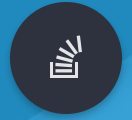 and you will see the list of the Queue Channels:
and you will see the list of the Queue Channels:

When you click on the icon referred to the chosen Channel (Voice, Chat, Email, SMS, Other Channels) the pop-up screen will show you the list of available queues for each of them.
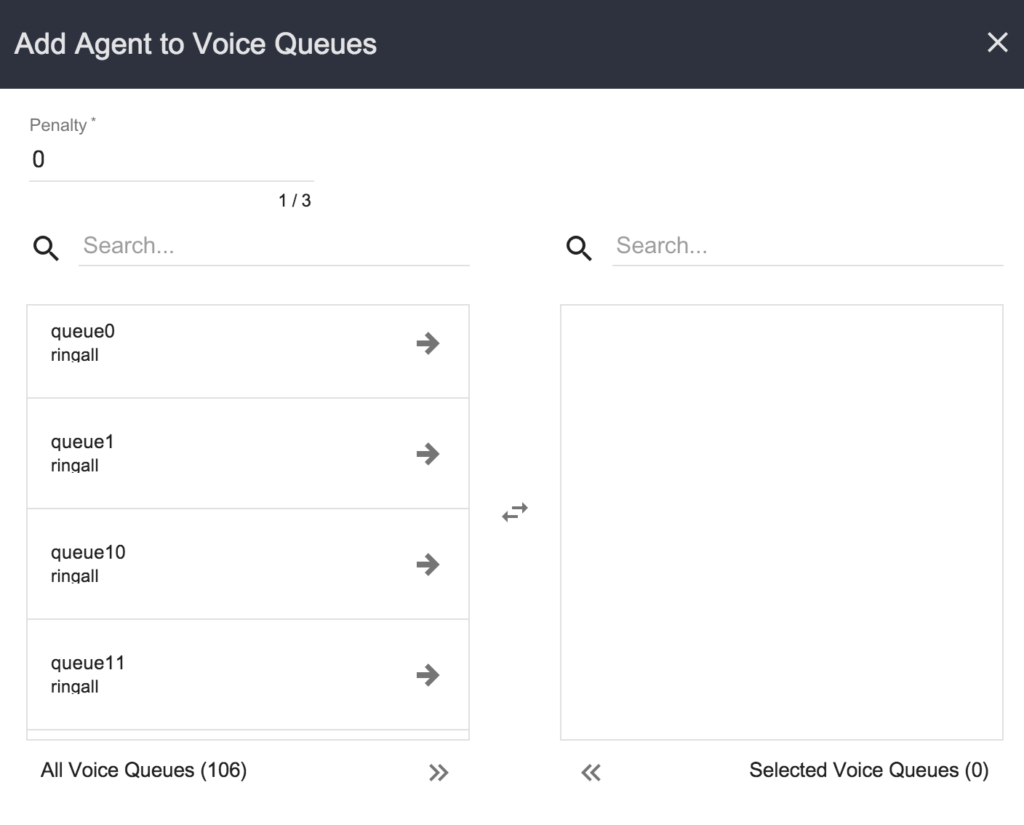
In order to add the agent to one queue you just need to click on the queue name.
You can add more than one queue.
Click on  to add ALL the queues to the agent.
to add ALL the queues to the agent.
All changes you make are automatically saved and operational!
Add Agents Remember to add the selected Agents to any Website/Account you create! If you don't do this, the Agents will not be able to see the interactions exchanged through them. You can do this in the specific account configuration and setting.
Delete Agents
To delete a single agent, find the agent in the agents list and Delete:
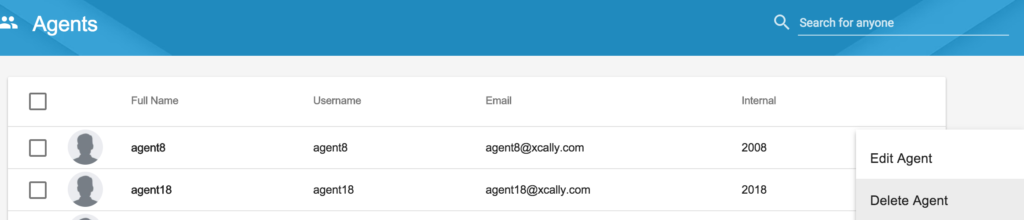
To delete multiple agents you can select the list of agents to delete by marking the checkbox on the left side and then click on Delete ![]() button (ok to confirm).
button (ok to confirm).
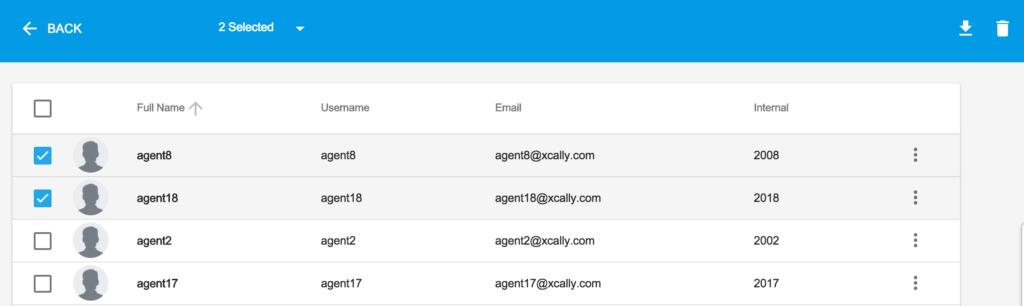
Export list of agents
To export list of agents in CSV, select the list of agents to export by marking the checkbox on the left side and click on the Export  button:
button: